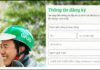Every year, Microsoft adds more exciting features to the Windows operating system. Among them, Windows 11 is now considered the version with the most complete interface design and features. However, these improvements may not be suitable and may slow down some older computer models.
So how do you speed up Windows 11 effectively and what are the ways to make your computer run faster on Windows 11? Let’s explore some useful tricks that can help speed up your Windows 11 computer in this article.
6 effective tips to speed up Windows 11 in a blink of an eye
Change Power Settings
The Windows operating system provides three Power Plans options, including Balanced, Power Saver, and High Performance. Among them, choosing the High Performance option will provide the best performance for your computer. Therefore, this is one of the most effective solutions to speed up Windows 11 that you should apply. The specific steps are as follows:
/fptshop.com.vn/uploads/images/tin-tuc/168756/Originals/tang-toc-win-11-01.png)
Step 1: Click on the Search icon on the taskbar.
Step 2: Enter the keyword “Control Panel” in the search bar, then select Control Panel from the search results.
Step 3: Then, search and select Power Options in the Control Panel window.
Step 4: There, you can view all the available Power Plans of Windows 11. Select High Performance to speed up Windows 11 on your computer.
Turn Off Background Apps
Although there are some important apps such as Mail or Calendar that may need to run in the background to provide you with timely updates throughout the day, many other apps are not necessary to run in the background. Therefore, you should disable those apps to improve the performance of your computer.
Step 1: Access the Settings app from the Start menu on the taskbar. Alternatively, you can press the Windows + I shortcut to quickly open this app.
Step 2: Then, click on the Apps option from the left sidebar of the Settings window.
Step 3: Click on the Apps & features link from the list of options.
Step 4: Now, you can search for apps using the search box in the App list section or manually search for a specific app.
Step 5: Next, click on the menu icon (three vertical dots) on each individual app’s tab, then select Advanced options.
Step 6: Scroll down and find the Background apps permissions section. Then, click on the dropdown menu in the Let this app run in the background field and select the Never option.
You need to repeat this process for other apps to disable their background permissions.
Disable Transparency Feature
Many users may not want to disable the Transparency feature, which makes Windows 11 look more modern. However, if you want to speed up Windows 11, you should turn off this feature according to the following instructions:
Step 1: Access the Settings app from the Start menu on the taskbar. Alternatively, you can use the Windows + I shortcut to quickly open this app.
Step 2: Then, click on the Personalization option in the left pane of the Settings window.
Step 3: Now, click on the Colors option in the right pane of the Settings window.
Step 4: Then, toggle the switch to Off on the Transparency effects section.
Disable Visual Effects on Windows 11
In addition to disabling the transparency feature of Windows 11, you should also disable other visual effects of this operating system to improve computer performance. The steps are as follows:
Step 1: To disable all visual effects, access the Settings app from the Start menu on the taskbar. Alternatively, you can use the Windows + I shortcut to quickly open this app.
Step 2: Then, click on the System tab in the left pane of the Settings window.
Step 3: Next, click on the About option in the right pane of the Settings window.
Step 4: Scroll down and click on the Advanced system settings option in the Related links tab.
Step 5: In the displayed System Properties window, select the Settings option in the Advanced tab.
Step 6: Now, select the Adjust for best performance option.
Step 7: Finally, click on the Apply button to confirm the changes, then click on the OK button to close the window.
Clean Up the System
You can clean up junk files to speed up Windows 11 on your computer. The steps are as follows:
Step 1: Access the Settings app from the Start menu on the taskbar. Alternatively, you can press the Windows + I shortcut to quickly open this app.
Step 2: Then, click on the System option in the left pane of the Settings window.
Step 3: Next, select the Storage option in the right pane of the Settings window.
On the next screen, the system will scan the Windows 11 installed hard drive and display information about the types of files occupying your computer’s storage space. The scanning process may take about 30 seconds. So, please wait for Windows 11 to complete the process.
Step 4: After the scanning process is complete, you can click on any item that occupies storage space on the Windows 11 hard drive.
Step 5: Next, you will see a detailed list of file types and individual file sizes on the hard drive. To select a file type, mark the individual checkboxes in the list.
Step 6: Once you have made your selections, click on the Remove files option at the top.
Note: Make sure to read the description below each file type in the list to ensure that you do not accidentally delete any unwanted files.
Step 7: Then, click on the Continue option in the on-screen notification to permanently delete the selected files.
Disable Startup Programs
This tip will undoubtedly work wonders by reducing the startup time of your Windows 11 computer. The steps are as follows:
Step 1: Click on the search icon on the Windows 11 taskbar, then enter the keyword “Task Manager” in the search area. From the list of results, select the Task Manager app.
Step 2: Now, click on the Startup tab in the Task Manager window on the screen. This action will show you a list of programs that will start with Windows 11. The impact level of each app is also listed in the Start-up impact column.
Step 3: Click on the apps listed as High in the Start-up impact column and click on the Disable button at the bottom right corner of the Task Manager window.
Conclusion
Above are some useful tips that will help you speed up Windows 11 in a blink of an eye. I hope you will soon improve the performance of your computer. If you are looking for genuine Windows 11 versions to install on your laptop or PC, don’t forget that FPT Shop provides permanent online keys at an extremely affordable price.