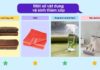The default keyboard on an iPhone is the standard layout. However, you can customize your keyboard to better suit your needs. Here’s a guide to 10 ways to customize your iPhone keyboard:
1. Remove or Add a Keyboard for a Different Language
To add a keyboard for a different language on your iPhone, follow these steps:
Step 1: Go to Settings and select General Settings.
/fptshop.com.vn/uploads/images/tin-tuc/180919/Originals/ban-phim-iphone-co-doi-duoc-khong-tong-hop-cac-cach-doi-ban-phim-iphone-cuc-don-gian1.jpg)
1. Go to your iPhone’s Settings.
2. Select “General”.
3. Choose “Keyboard”.
4. Under “Keyboards”, tap “Add New Keyboard”…
5. Select the language you wish to add from the list of options.
Now you can easily switch between keyboards and type in multiple languages!
1. Enable one-handed typing: This makes it easier to type with one hand by bringing the keys closer together on one side of the screen.
2. Turn on predictive text: Your iPhone will suggest words as you type, making your messaging faster and more efficient.
3. Create text replacements: You can set up shortcuts for frequently used phrases or emojis, which can then be typed out with just a few characters.
4. Customize your dictation language: If you use voice-to-text dictation, you can choose the language that your iPhone recognizes.
5. Reset your dictionary: If you want to start fresh with your predictive text and learned words, you can reset your keyboard dictionary.
These are just a few examples, and there are plenty more options to explore within your iPhone’s keyboard settings!