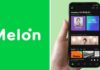10 Ways to Fix WiFi Connected But No Internet
Experiencing WiFi connectivity issues on your computer can be a common frustration. Despite having a stable wireless signal, you may find yourself unable to access the internet, leaving you with the dreaded “connected, no internet access” message on your screen.
/fptshop.com.vn/uploads/images/tin-tuc/179442/Originals/wifi%201.jpg)
To resolve this issue, consider the following 10 effective troubleshooting methods:
1. Restart Your Modem and Router
A simple yet effective solution is to restart your modem and router. Unplug both devices, wait a few minutes, and then plug them back in. This helps refresh the network configurations within the devices and may resolve the issue.
/fptshop.com.vn/uploads/images/tin-tuc/179442/Originals/wifi%203.jpg)
2. Reset Your WiFi Modem
If restarting doesn’t help, you can try resetting your WiFi modem. To do this, press and hold the reset button on the modem for a few seconds. Before doing so, make sure to note your previous modem settings, including WiFi name and password, IP address, login credentials, and other network configurations, as the reset process will erase them.
/fptshop.com.vn/uploads/images/tin-tuc/179442/Originals/wifi%204.jpg)
If you don’t remember your settings, contact your internet service provider (ISP) for assistance.
3. Contact Your ISP for Support
If the issue persists, it may not be related to your modem but rather to a problem with your ISP’s network infrastructure. Contact your ISP through their hotline or customer support center and explain the situation. They can check for any outages or issues in your area and provide guidance on resolving the problem.
/fptshop.com.vn/uploads/images/tin-tuc/179442/Originals/wifi%205.jpg)
4. Restart Your Laptop
Sometimes, minor glitches in your laptop’s operating system can affect network connectivity. Restarting your laptop can help refresh the system and restore network connections.
/fptshop.com.vn/uploads/images/tin-tuc/179442/Originals/wifi%2012.jpg)
5. Assign a Static IP Address to Your Laptop
If your WiFi network isn’t automatically assigning an IP address to your laptop, you can manually assign one. Here’s how to do it on Windows 7:
- Right-click on the network icon and select “Open Network and Sharing Center.”
- In the window that appears, click on “Local Area Connection.”
- In the “Local Area Connection Status” window, click on “Properties.”
- Select “Internet Protocol Version 4 (TCP/IPv4)” and then click on “Properties.”
- Choose “Use the following IP Address” and enter the IP parameters as shown in the image below.
/fptshop.com.vn/uploads/images/tin-tuc/179442/Originals/wifi%206.jpg)
6. Fix Limited Access Error
If you’re facing the “Limited Access” error, you can request a new IP address by following these steps:
- Press Windows key + R to open the Run dialog box, then type “cmd” and press OK to open Command Prompt.
- In the Command Prompt window, type the following commands one by one:
- ipconfig/release
- ipconfig/renew
/fptshop.com.vn/uploads/images/tin-tuc/179442/Originals/wifi%207_1.png)
/fptshop.com.vn/uploads/images/tin-tuc/179442/Originals/wifi%207_2.png)
7. Update Your WiFi (WAN) Card Driver
Outdated or corrupted WiFi card drivers can lead to connectivity issues. Make sure to update your drivers to the latest version. Windows usually notifies you when driver updates are available.
/fptshop.com.vn/uploads/images/tin-tuc/179442/Originals/up.jpg)
8. Check Your Computer’s Time
If your computer’s time and timezone settings are incorrect, it can interfere with internet connectivity. Make sure to set the correct time and timezone on your computer.
/fptshop.com.vn/uploads/images/tin-tuc/179442/Originals/wifi%209.png)
9. Use a Different Web Browser
If the issue persists, try using a different web browser. Popular options include Google Chrome, Microsoft Edge, and Mozilla Firefox.
/fptshop.com.vn/uploads/images/tin-tuc/179442/Originals/wifi%2010.jpg)
10. Update Your Web Browser
An outdated web browser can also cause internet connectivity problems. Make sure to update your browser to the latest version.