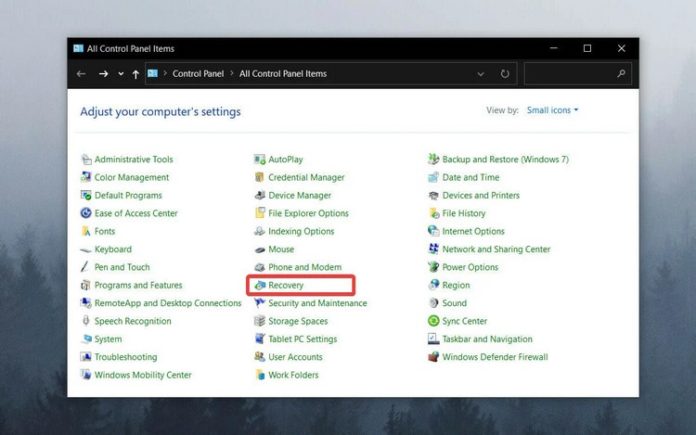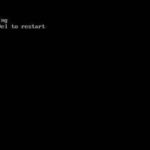If you want to reset Windows 10 to improve system performance after a long period of use or simply want to erase everything when switching to a new computer. Whatever the reason, when you try to do this, you encounter an error message that you cannot reset Windows 10 and you don’t know why and how to fix the cannot reset Win 10 error.
In this article, FPT Shop will help you understand the detailed causes and solutions to completely fix the cannot reset Windows 10 error quickly.
Causes of cannot reset Win 10 error
There are many reasons for the cannot reset Windows 10 error, but the most common cause of this error is a corrupted Windows 10 Recovery Image. However, the cannot reset Win 10 error can be caused by smaller issues, some of which are:
- Malware infection: This is the most common reason why users cannot restore the original installation of Windows, and an effective antivirus software will help in this case.
- Unexpected power loss: Continuous power supply is very important for the computer to run smoothly and power fluctuations or sudden power outages can seriously affect the computer.
- Corrupted system files: If the system files are corrupted, you may not be able to reset the operating system.
- Accidentally deleting an important file from the system: The operating system contains some important files that allow the reset process to complete, and if these files are missing, the operation will not be successful.
- Corrupted Windows files used when creating a recovery image: This is another reason that may prevent you from resetting Windows 10, but it can be easily fixed with specialized software.
- Windows not activated: Activating Windows is necessary to perform a series of functions, and this process is done quickly.
In addition, many Windows users have reported similar issues that can be resolved by following the solutions below. The most common solutions to fix the cannot reset Win 10 error are:
- A problem occurred when resetting the computer but no changes were made: By using System Restore Points, you can roll back to a time before this error occurred on your computer.
- A problem occurred when resetting the computer from a USB: You can choose to reset your computer by using software solutions or you can try creating a new Windows 10 bootable USB.
- A problem occurred when resetting the computer without a password: By clicking on the Forgot your password link, you can reset your previous password. This will work if you cannot restore the original installation of Windows 10 without a password.
- Cannot reset for Windows 10 without losing data: In some cases, the option to keep your personal files may not be available. You will need to save them externally before proceeding with the reset process.
- Cannot reset for Windows 10 from BIOS: Some users have tried to reset their computers directly from the BIOS but this option is missing. This is most commonly due to a corrupted file.
Now let’s get straight to the list of effective solutions to fix the cannot reset Windows 10 error.
Fixing the cannot reset Windows 10 error
1. Use System Restore Points
The first way to fix the cannot reset Win 10 error that you can try is to use System Restore Points. The specific steps are as follows:
Step 1: Click on the search tool in the taskbar, type control into the search box, and press Enter to open the Control Panel application.
Step 2: Click on the Recovery option from the list of options. If you don’t see this option, click on the View by option in the top right corner, choose the Small icons option from the drop-down menu.
Step 3: From the displayed Recovery window, click on the Open System Restore option.
Step 4: Click the Next button to continue.
Step 5: Select the system restore point related to the application, driver, or update that caused the problem, then click the Next > Finish button to complete the system restore process to the state before the cannot reset Win 10 occurred.
If you cannot restore the original installation of Windows 10, you can use System Restore Points to fix the cannot reset Windows 10 error. This allows your computer to revert back to a previous point in time, also known as a system restore point, which is created when you install new applications, drivers, or Windows updates or manually create restore points.
2. Check system corruption
Another way to fix the cannot reset Windows 10 error is to check for system corruption, and you have three options to check this with Windows 10.
Run DISM scan
Step 1: Press the Windows + X key combination and select Command Prompt (Admin) or PowerShell (Admin) from the displayed menu.
To run the DISM scan, you can also type cmd into the search bar in Windows 10. From the search results, do not click on the displayed result but press the Ctrl+Shift+Enter key combination to open CMD with admin rights. Or you can right-click on the result and select Run as Administrator.
Step 2: In the displayed Command Prompt window, enter the following command and press Enter.
Or you can copy and paste it into the command prompt window.
Step 3: Wait for the scanning process to complete, which can take up to 30 minutes to complete. If this method does not resolve the cannot reset Win 10 issue, proceed with the scanning process below.
Run SFC scan
Still in the Command Prompt window shown with admin rights, enter the following command and press Enter.
After the system scan process is complete, enter the Exit command or manually close the Command Prompt window. These two commands will check for any corrupted system files and repair them if necessary. This will fix the cannot reset Windows 10 issue.
3. Disable REAgentC.exe
Another way to fix the cannot reset Windows 10 error is to disable the REAgentC.exe file. The steps are as follows:
Step 1: Press the Windows + X key combination and select Command Prompt (Admin) or PowerShell (Admin) from the displayed menu.
Step 2: In the Command Prompt window shown with admin rights, enter the following command and press Enter.
Reagentc /disable
This program also allows you to manage recovery options and customize recovery installations. You can execute the REAgentC command on an offline Windows image or a running Windows OS. This will fix the cannot reset Win 10 issue.
4. Use Startup Repair tool
The Startup Repair tool in Windows helps to fix startup-related issues. The cannot reset Win 10 error is one such situation.
Step 1: Press and hold the Shift key and select Restart to restart your computer from the Start menu of the Power option.
Step 2: Your computer will restart and enter the Boot screen with a blue background. Select Troubleshoot > Advanced options > Startup Repair. With this option, you need to have an account with administrative rights to proceed, so choose the appropriate option on this screen. Enter your account password when prompted and allow the Start Repair tool to perform the remaining tasks.
Step 3: Restart your computer when the process is complete and the cannot reset Win 10 error will be resolved. You can then try running the Reset Windows 10 tool to check.
5. Use Advanced Startup options
If the above Startup Repair is still unable to fix the cannot reset Win 10 error, you can use other advanced options in Recovery mode. The steps are as follows:
Step 1: Activate the Settings app on your computer and go to the Update & Security menu.
Step 2: Choose the Recovery option on the left frame and then click the Restart Now button on the right frame under the Advanced Startup section.
Step 3: Your computer will restart, select the Advanced Options option to continue.
Step 4: From the Advanced options window, select the Command Prompt option. Now enter the following commands one by one, ending each command by pressing the Enter key.
Then close the Command Prompt window and restart your computer. This will help you fix the cannot reset Windows 10 issue.
6. Scan for viruses
Viruses or malware can prevent the operating system from resetting. The only way to find out is to scan your system quickly using Microsoft Defender or your favorite antivirus application.
After scanning the system for viruses, try checking if the cannot reset Windows 10 error has been resolved by running the Windows 10 Reset tool.
7. Update Windows 10
Updating the Windows operating system can resolve many issues, including the cannot reset Windows 10 error. So you should check your system for any available updates to download and update Windows if any are available, do this by:
Step 1: Press the Windows + I key combination to open the Settings app, and go to the Update & Security > Windows Update menu.
Step 2: Click the Check for updates button on the right side, Windows will check and display any pending or available updates for your computer. Click the Download and install option to install the latest updates found right below.
8. Refresh Windows from Windows Defender
You can use the built-in Windows Defender to resolve the cannot reset Win 10 that is not working on Windows. The main purpose of Windows Defender is to scan, remove viruses and ransomware from the system, but at the same time, this tool also helps to refresh the Windows operating system. But you need to back up your personal data before doing this. The steps are as follows:
Step 1: Press the Windows + I key combination to activate the Settings app.
Step 2: Choose the Update & Security option, then select Windows Security from the left pane. In the latest versions, it may be called Windows Defender. You can also try searching the search bar by typing Windows Security.
Step 3: From the displayed Windows Security or Windows Defender window, click on Device Performance & Health in the left pane.
Step 4: On the right side, scroll down to find the Fresh Start section, click on the Additional Info link directly below this option.
Step 5: Then click the Get Started button and follow the on-screen instructions to refresh the operating system. After completing this, you can try resetting Windows 10 to see if the cannot reset Windows 10 error has been resolved.
9. Use Windows 10 installation tool
Step 1: Activate the web browser on your computer, then access the Microsoft software-download website and select the Windows version you want to create the installation tool for, in this case, select Windows 10.
Step 2: In the new window, scroll down to the Create Windows 10 installation media section, click the Download Now button to download the installation tool to your computer.
Step 3: Open File Explorer and browse to the folder containing the Windows 10 installation tool you just downloaded, double-click on the MediaCreationTool.exe file to start.
Step 4: Wait for the application to download and click the Accept button when the Applicable notices and license terms window appears.
Step 5: Click on the option Create installation media… for another PC to continue.
/fptshop.com.vn/uploads/images/tin-tuc/167002/Originals/fix-windows-10-reset-failed-issue-11.jpg)
Step 6: Click on the Use the recommended options for this PC option and click the Next button to proceed.
Step 7: Click on the ISO file option if you are planning to create a DVD or select the USB flash drive option if using a USB drive depending on your needs and click the Next button.
/fptshop.com.vn/uploads/images/tin-tuc/167002/Originals/fix-windows-10-reset-failed-issue-12.jpg)
Step 8: Navigate to the File Explorer window and select the location of the downloaded Windows ISO file, click the Save button and wait for the download process to complete.
After completing the process of downloading the Windows 10 installation tool as an ISO file to your computer, now you can restore the original installation for Windows 10 in one of the following two ways:
Use the ISO file on another computer
If you are creating a Windows 10 ISO file on a computer other than the one you want to fix the cannot reset Win 10 error, simply click the Finish button and follow the necessary steps to create a bootable USB drive using the downloaded ISO file. After creating a bootable USB drive, follow these steps:
Step 1: Connect the bootable drive to a USB port on the computer you want to reset.
Step 2: Restart the system and select to boot from USB.
Step 3: On the Install Windows screen, click the Repair your computer option.
Step 4: Select the Troubleshoot > Advanced options > Reset this PC options in sequence.
Reset the computer you used to create the ISO file
If you want to restore the original installation of Windows 10 for the computer running Windows 10 that you used to create the ISO file, follow these steps:
Step 1: Double-click the Windows 10 ISO file from the downloaded location on the computer above.
Step 2: After the ISO file is opened, double-click the setup.exe file to run the installation.
/fptshop.com.vn/uploads/images/tin-tuc/167002/Originals/fix-windows-10-reset-failed-issue-9.jpg)
Step 3: Click the Next button on the new screen. Wait for the Windows installation process to check for updates.
Step 4: Click the Accept button when the Applicable notices and license terms window appears.
Step 5: Wait for the installer to download any necessary updates.
Step 6: Click on the Change what to keep link.
Step 7: Choose among the 3 available options, depending on your purpose.
/fptshop.com.vn/uploads/images/tin-tuc/167002/Originals/fix-windows-10-reset-failed-issue-8.jpg)
- The first option will allow you to keep all your files.
- The second option will remove all files except for personal items.
- The third option will remove everything from the system and perform a clean installation.
Step 8: Click the Next button and the Windows 10 installation process will automatically continue the remaining parts. The installation process takes some time and your computer will restart several times, so make sure not to turn it off.
Conclusion
Hopefully, through the above article, you have learned the causes of the cannot reset Windows 10 error, and from there, you can quickly determine the cause of your computer’s problem. Then you can choose the appropriate solution to fix the cannot reset Win 10 issue effectively.
What is the Error Bootmgr is Missing? 7 Effective Ways to Fix Bootmgr Is Missing Error Quickly
Encountering a Bootmgr is missing error while using your computer can be concerning. Understanding the causes and potential solutions to this issue is crucial. This comprehensive guide delves into the intricacies of Bootmgr is missing error, empowering you with the knowledge to troubleshoot and resolve it effectively.