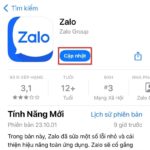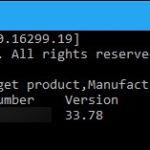To fully access the enhanced features and functionalities of Windows 11, it is recommended to sign in using your Microsoft account. While it is possible to use Windows 11 without an account, the experience will be limited. However, some users have reported difficulties when attempting to sign in with their Microsoft account on Windows.
Microsoft Store apps, OneDrive, and Microsoft 365 are integral components of Windows 11. To access these apps and services on your computer, a Microsoft account is required. This issue also arises when attempting to add another user using their Microsoft account credentials. Consequently, signing in to Windows with a Microsoft account becomes impossible.
Troubleshoot Windows Issues by Rebooting
Rebooting Windows enables a prompt resolution of prevalent software complications. Begin by simultaneously pressing the Windows key and selecting the power button to restart your computer. Following this, proceed to log back in using your Microsoft account credentials.
Verify Microsoft Account to Avoid Data Loss
Please ensure that you have entered your Microsoft account email and password correctly. Even a small typing error can prevent you from signing in to your Microsoft account on your computer. Additionally, be sure to disable the Caps Lock function on your keyboard when entering your account authentication information.
To ensure the security and convenience of your Microsoft account, it is advisable to store your account details in a password manager. This will help you avoid the risk of forgetting these important credentials.
Find Out How Secure Your Two-Factor Authentication Is
For enhanced security measures, a considerable number of users have resorted to utilizing 2FA (2 Factor Authentication) technology. This advanced method involves employing a dual-layered authentication system to bolster the protection of user data and accounts. If you have enabled 2FA for your Microsoft account, an extra level of security has been incorporated.
If you encounter any issue with receiving a security code from Microsoft and are unable to activate your account on Windows, it may result in login difficulties.
Determine the Current Status of Microsoft Server Outage
When there is a disruption in Microsoft servers, it can cause problems with account verification on Windows. To check if there are any current server issues, you can visit the “down detector” website and search for Microsoft. Consistent outages may indicate a server-side problem. In such cases, it is best to wait for Microsoft to address and resolve the issues from their end.
How to Properly Install Software: Disable Antivirus First
Running third-party antivirus software on your system may hinder you from signing in to your Microsoft account on Windows.
Please note that you will require an administrator account to make system-level adjustments. Hence, if your current account does not possess this privilege, it will be necessary to log in using an Admin account before proceeding with the following steps.
Step 1: To access the Task Manager, right-click on the Start menu and select Task Manager from the Power User menu.
Step 2: To access the Startup apps option, navigate to the left sidebar of the Task Manager window.
/fptshop.com.vn/uploads/images/tin-tuc/161752/Originals/Fix-cant-sign-into-windows-with-microsoft-accoun-1.jpg)
Step 3: Locate the third-party antivirus software in the list. Right-click on it and choose the option Disable.
Please restart your computer and attempt the process again. If necessary, please enable any disabled antivirus software by following the same steps as before. If this does not resolve the issue, you may consider uninstalling the antivirus applications from your computer.
Step 1: To open the Settings app, press the shortcut keys Windows + I.
- Step 2: Click on the Apps option from the left pane in the new window,
- Then select the Installed apps option.
/fptshop.com.vn/uploads/images/tin-tuc/161752/Originals/Fix-cant-sign-into-windows-with-microsoft-accoun-2.jpg)
Step 3:
Locate the antivirus software you wish to uninstall from the system among the list of installed apps. Click on the three-dot menu located on the right side of the software name. Choose the Uninstall option to remove it from the system.
Perform System File Checker scan to identify corrupted system files
The System File Checker tool is designed to swiftly resolve the majority of common Windows issues. To utilize this tool, it is necessary to access the Command Prompt window application.
Step 1: Open the Start menu by pressing the Windows key. Then, type Command Prompt into the search box and press Enter.
- Step 2:
- In the Command Prompt window, enter the following command and press Enter:
/fptshop.com.vn/uploads/images/tin-tuc/161752/Originals/Fix-cant-sign-into-windows-with-microsoft-accoun-4.jpg)
After the Command Prompt window has finished executing the command, please close the window. Then, restart your system and attempt to sign in using your Microsoft account.
Using Command Prompt to Create a Microsoft Account
To add a new user account on your computer, you can utilize Command Prompt. This powerful tool allows you to effectively manage user accounts. By following a series of commands, you can seamlessly create a new user account. Take the following steps to accomplish this:
1. Launch Command Prompt.
2. Execute the appropriate commands to add the desired user account.
By embracing Command Prompt, you can effortlessly establish a new user account on your computer.
To begin, follow these steps:
1. Click on the search icon located on the Windows taskbar to access the Start menu.
2. Type “Command Prompt” into the search box.
3. In the search results, click on the “Run as administrator” button in the right pane.
4. This will activate the command window with administrative privileges.
Step 2: Please follow the below instructions carefully:
1. Open the command window.
2. Enter the provided commands one by one.
3. Press Enter after each command.
Please provide your user account name and password in the appropriate fields below:
User Account Name: [Replace with actual user account name]
Password: [Replace with actual password]
Step 3:
Restart your computer.
Removing the Credentials Directory in Software
If you are having trouble signing in to your Microsoft account on Windows, it could be due to a corrupted credential. To resolve this issue, please follow the steps below in order to delete the credential folder.
- Step 1: Press the shortcut keys Windows + R to open the Run dialog box.
- Type
%localappdata%into the Open box and press Enter.
Step 2: Open the File Explorer window and locate the Microsoft folder. Double-click on it to open.
/fptshop.com.vn/uploads/images/tin-tuc/161752/Originals/Fix-cant-sign-into-windows-with-<a href='https://meo.tips/featured/using-bing-chat-gpt-4-right-in-the-microsoft-edge-browser/' rel='dofollow' class='onpage-seo' >microsoft</a>-accoun-5.jpg”></p>
<p style=) Step 3: To remove the Credentials folder, simply right-click on it and select Delete from the context menu (indicated by a trash can icon).
Step 3: To remove the Credentials folder, simply right-click on it and select Delete from the context menu (indicated by a trash can icon).
/fptshop.com.vn/uploads/images/tin-tuc/161752/Originals/Fix-cant-sign-into-windows-with-microsoft-accoun-6.jpg)
Editing the Registry Editor to Enhance Windows Performance
Please modify the Registry settings to sign in with your Microsoft account on Windows.
- Access the Start menu by clicking on the search icon in the Windows taskbar
- Type “Registry Editor” into the search box
- Click on “Run as administrator” in the right pane
- The command window will then open with administrative privileges
Step 2:
Open the Registry Editor by following these steps:
- Navigate to the Start Menu.
- Type “regedit” in the search bar and press Enter.
Once the Registry Editor is open, follow the path below:
- Step 3: Locate your Microsoft account name in the left pane and right-click on it.
- Select Delete to remove this account from the system.
/fptshop.com.vn/uploads/images/tin-tuc/161752/Originals/Fix-cant-sign-into-windows-with-microsoft-accoun-7.jpg)
Please close the Registry Editor, restart your computer, and add your Microsoft account through the Settings.
Upgrade to the Latest Windows 10 Version!
If you are experiencing difficulty signing in with your Microsoft account, it is possible that your current version of Windows is too outdated. Updating your Windows software may help resolve this issue.
- Access the Settings app by pressing the shortcut keys Windows + I.
- In the Settings app, navigate to the left sidebar and select Windows Update.
/fptshop.com.vn/uploads/images/tin-tuc/161752/Originals/Fix-cant-sign-into-windows-with-microsoft-accoun-8.jpg)
Step 2: To ensure your computer is up to date, click on the Check for updates button in the right pane. This will search, download, and install any pending updates.
To fully capitalize on the functionalities of Windows 11, it is generally recommended to use a Microsoft account. Relying solely on a guest account can be less than optimal. For a more seamless experience, consider utilizing one of the aforementioned solutions to resolve any obstacles encountered when attempting to sign in with a Microsoft account on Windows.
- How to determine if a Windows 11 account has administrative privileges?
- Handy tips for changing the administrator name on Windows 11