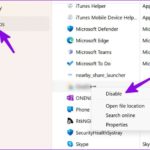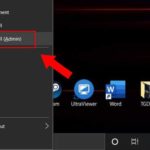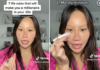Similar to Windows 10, there are various methods to view the WiFi password on your computer for the active network or saved WiFi configurations in the Windows 11 upgrade. These methods include utilizing the Settings app, Command Prompt, or PowerShell.
It can be quite beneficial to access the saved WiFi password on a Windows 11 operating system. This is particularly helpful when you are looking to connect a phone or another device to the network. Additionally, it can assist in aiding others in connecting their computers to the same wireless network. Moreover, this information can be recorded for future reference as well.
/fptshop.com.vn/uploads/images/tin-tuc/143765/Originals/Hero-Bloom-Logo-1000x563-1.jpg)
Find Out How to See Your WiFi Password on Your Computer Through Settings
To view the WiFi password that has been saved on a computer through the Windows 11 interface, please follow the steps outlined below:
- Access the Settings (Windows + I) > Network & Internet application in the left pane.
/fptshop.com.vn/uploads/images/tin-tuc/143765/Originals/cach-xem-mat-khau-wifi-tren-may-tinh-1.jpg)
- Step 2: Click on the “Advanced network settings” option in the right pane.
- Under “Related settings”, click on “More network adapter options.”
/fptshop.com.vn/uploads/images/tin-tuc/143765/Originals/open-more-network-adapter-options-windows-11.jpg)
Step 3: Right-click on the name of the connected WiFi network that you want to view the password. Then, select Status.
/fptshop.com.vn/uploads/images/tin-tuc/143765/Originals/wifi-context-status-open.jpg)
Step 4: In the WiFi Status window, click on the Wireless Properties button.
/fptshop.com.vn/uploads/images/tin-tuc/143765/Originals/find-wifi-password-windows-11.jpg)
- Navigate to the Security tab.
- Click on Show characters.
- The WiFi password will be displayed above the Network security key section.
These steps will help you view the WiFi password on a Windows 11 computer through the Settings interface.
/fptshop.com.vn/uploads/images/tin-tuc/143765/Originals/find-wifi-password-windows-11-2(1).jpg)
Find Out How to See Your WiFi Password Using Command Prompt
To retrieve the password of the currently connected WiFi or any saved network on Windows 11, you can utilize the Command Prompt. This method proves to be highly effective when accessing WiFi passwords on a laptop. Follow the instructions outlined below:
1. Launch the Command Prompt by pressing the Windows key and typing “Command Prompt” or “CMD” in the search bar.
2. From the search results, select the Command Prompt application.
3. Once the Command Prompt window appears, type “netsh wlan show profile” and press Enter.
4. A list of saved WiFi networks will be displayed.
5. To reveal the password of a specific network, type “netsh wlan show profile name=[network name] key=clear” in the Command Prompt window, replacing [network name] with the name of the network you wish to unveil the password for.
6. Press Enter, and the password for the chosen network will be revealed under the “Key Content” section.
By following these steps, you can easily access WiFi passwords on your Windows 11 laptop using the Command Prompt.
First, access the Start menu and type “Command Prompt” in the search box. Then, right-click on the search result and choose “Run as Administrator.”
/fptshop.com.vn/uploads/images/tin-tuc/143765/Originals/cach-xem-mat-khau-wifi-tren-may-tinh-2.jpg)
Step 2:
In the Command Prompt window, enter the following command to retrieve the WiFi password for a specific network. Replace WiFi NAME with the name of the WiFi network you wish to examine. The WiFi network name used in the example is TP-Link_803A. Hit Enter to proceed.
/fptshop.com.vn/uploads/images/tin-tuc/143765/Originals/find-wifi-password-windows-11-6.jpg)
Step 3:
After accessing your security settings, scroll down to find the Security settings section. Within this section, you will locate the specific WiFi password you wish to view, which is displayed next to the Key Content section.
/fptshop.com.vn/uploads/images/tin-tuc/143765/Originals/find-wifi-password-windows-11-4.jpg)
Viewing WiFi Password on Computer Using Power Shell or Windows Terminal
In comparison to the aforementioned methods, this approach involves more advanced technical skills. You can utilize the Netsh Network Shell command in PowerShell or Windows Terminal to access a wide range of information pertaining to the connected network, including the network password. The procedure is as follows:
Step 1: To begin, right-click on the Start menu and choose Windows Terminal (Admin).
/fptshop.com.vn/uploads/images/tin-tuc/143765/Originals/find-wifi-password-windows-11-10.jpg)
Step 2: Enter the following command and press Enter to determine the Wi-Fi password for a specific network. Replace “WiFi NAME” with your network name. In the example below, the WiFi network name is “TP-Link_803A”.
/fptshop.com.vn/uploads/images/tin-tuc/143765/Originals/find-wifi-password-windows-11-8.jpg)
Step 3:
View the WiFi password in the Security Settings section on the right side of the Key Content option.
/fptshop.com.vn/uploads/images/tin-tuc/143765/Originals/find-wifi-password-windows-11-5.jpg)
Here are several methods to view the WiFi password on a computer using the Windows 11 interface. Being able to access WiFi passwords connected to your computer can be helpful when sharing your connection with others or when reconnecting after resetting the network connection.
For more information, please refer to:
Guide: 5 Strategies for Disabling Windows 11 Updates Permanently
How to Take a Screenshot on a Windows and MacBook Computer with Ease