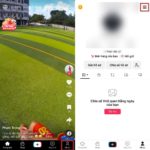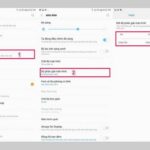In today’s digital world, the computer screen plays a crucial role in all our activities from studying and working to entertainment. However, to ensure clear and sharp images on Win 10, adjusting the screen resolution is an essential step. This article will guide you on how to do this easily and quickly, so you can have the smoothest and highest quality computer experience.
The importance of adjusting computer screen resolution
Before learning how to adjust the screen resolution on Win 10, let’s understand the importance of adjusting the screen resolution. Adjusting the computer screen resolution has several important purposes, such as:
/fptshop.com.vn/uploads/images/tin-tuc/177959/Originals/chinh-do-phan-giai-man-hinh-win-10-1.jpg)
- High-quality image display: Screen resolution defines the number of pixels on each dimension (horizontal and vertical) of the screen. A higher resolution allows for displaying more detailed, sharper, and richer colored images. This is particularly useful when working with graphic content, watching movies, or playing games.
- Increased workspace: Adjusting the screen resolution can also increase the workspace on the screen. By increasing the resolution, the objects on the screen become smaller, allowing you to display more content on the screen at the same time. This is especially useful when working with multitasking applications or needing to use multiple windows simultaneously.
- Meeting specific work requirements: Different jobs and applications have different requirements for resolution. For a job that requires high detail, such as graphic design, a higher resolution will assist in precise and detailed work. Meanwhile, in regular office work, a medium resolution may be sufficient to display text and common applications.
- Hardware and software compatibility: Sometimes, adjusting the screen resolution may be necessary to be compatible with hardware and software. For example, some applications or games require a specific resolution to work best. Adjusting the screen resolution can ensure that you have the best experience when using these applications or games.
Therefore, adjusting the computer screen resolution can improve image quality, increase workspace, meet specific work requirements, and be compatible with hardware and software.
How to change or adjust screen resolution on Win 10
Quick guide
To adjust the screen resolution on Win 10, you can quickly follow these steps:
Right-click on the Desktop > Choose Display Settings > Select Display > Select the desired resolution in the Display Resolution section > Press Keep Change to save the changes or press Revert to go back to the initial settings.
Detailed guide
To adjust the screen resolution on Win 10, you can follow the detailed steps and view the accompanying illustrations below:
Step 1: Right-click on an empty space on the Desktop of your computer. Select Display Settings.
/fptshop.com.vn/uploads/images/tin-tuc/177959/Originals/chinh-do-phan-giai-man-hinh-win-10-2.jpg)
Step 2: Select Display. Then, click on the arrow symbol in the Display Resolution section.
/fptshop.com.vn/uploads/images/tin-tuc/177959/Originals/chinh-do-phan-giai-man-hinh-win-10-3.jpg)
Step 3: Next, you can choose the screen resolution you want to set.
/fptshop.com.vn/uploads/images/tin-tuc/177959/Originals/chinh-do-phan-giai-man-hinh-win-10-4.jpg)
Step 4: After selecting the desired resolution, you can press Keep Change to save the changes or press Revert to go back to the initial settings.
/fptshop.com.vn/uploads/images/tin-tuc/177959/Originals/chinh-do-phan-giai-man-hinh-win-10-5.jpg)
After you have performed the steps to adjust the screen resolution, check if the screen displays the new resolution. If the screen displays correctly and you are satisfied with the new resolution, you can continue using the computer with this setting.
However, if you are not satisfied with the result or encounter technical issues after changing the resolution, revert to the initial settings by pressing Revert and try different resolutions until you find the suitable setting.
Common problems when adjusting screen resolution
- Fuzzy or distorted display: After adjusting the resolution, some users may experience a blurry or distorted image on the screen. This can occur from selecting a resolution that is incompatible with the screen or graphics card. To resolve this, try selecting a different resolution or updating the driver for your graphics card.
- Unable to display maximum resolution: Sometimes, the computer does not allow you to select the maximum screen resolution of the screen or graphics card. The reason may be due to the driver not being installed correctly or being faulty. To solve this problem, check and update the graphics driver from the manufacturer’s official website.
/fptshop.com.vn/uploads/images/tin-tuc/177959/Originals/chinh-do-phan-giai-man-hinh-win-10-6.jpg)
- Icons and text too small or large: When increasing or decreasing the screen resolution, icons and text can become too small or too large, reducing the user experience. To adjust their size, you can adjust the scaling ratio in the display settings of Win 10.
- Screen divided into multiple parts: Sometimes, changing the screen resolution can cause the screen to be divided into smaller or larger parts than the actual size. This often occurs when choosing a resolution that is not supported by the screen. To fix this, select a resolution that matches the capabilities of the screen and graphics card.
- Screen black or flickering: Some users may encounter a problem of a pitch-black or flickering screen after changing the resolution. This can result from an incompatible resolution with the screen’s refresh rate. To resolve this, select a screen resolution that is compatible with the screen’s refresh rate.
Remember, before making any changes, ensure that you back up your important data and perform the changes carefully to avoid causing serious issues.
150+ Adorable, Cute, and High-Quality 4K iPad Wallpapers for Your Selection
This article features over 150+ cute, adorable, and stunning iPad wallpapers on various themes such as cartoons, cute graphics, and nature. These wallpapers are curated by FPT Shop for you to easily download onto your device. Take a scroll and pick the best high-quality wallpapers that suit your taste.
Samsung DPI Guide: Easy, Accurate, Simplified
As a Samsung phone user, if you’re not satisfied with the default DPI and wondering how to change the DPI on your Samsung mobile, then this guide is the perfect solution for you. Keep reading to discover the detailed steps. The process of changing DPI on Samsung is similar to other Android smartphones.