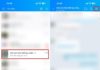Merging cells in Google Sheets brings many important benefits to users, helping to optimize the working process and create a spreadsheet that is easier to read and manage. Here are some key benefits of merging cells in Google Sheets:
- Create a more readable spreadsheet: Merging cells helps organize information in a clearer way, making the spreadsheet easier to read and search for important information.
- Save space: By merging cells, you can save space on the spreadsheet, especially when you want to display clear headers or important information.
- Increase visual appeal: The merged cells make the spreadsheet more visually appealing with larger and easier-to-see cells, making it easier for you to recognize and understand the data structure.
- Create a professional impression: Merged cells in spreadsheets look neat and professional, helping you send information in a professional manner and create a positive impression with the recipient.
- Easier to use: Merged cells create a clean interface, allowing you to easily focus on important information without being distracted by complex structure.
Methods to merge cells in Google Sheets
1. Merge cells in Google Sheets using the merge cells icon
Step 1: On the spreadsheet, you will start by selecting the cells you want to merge into one block
/fptshop.com.vn/uploads/images/tin-tuc/163570/Originals/T%E1%BA%A1i%20trang%20t%C3%ADnh%20b%E1%BA%A1n%20s%E1%BA%BD%20b%E1%BA%AFt%20%C4%91%E1%BA%A7u%20ch%E1%BB%8Dn%20c%C3%A1c%20%C3%B4%20c%E1%BA%A7n%20g%E1%BB%99p%20th%C3%A0nh%201%20kh%E1%BB%91i.png)
Step 2: Proceed to click on the merge cells icon on the toolbar ![]()
/fptshop.com.vn/uploads/images/tin-tuc/163570/Originals/Ti%E1%BA%BFn%20h%C3%A0nh%20ch%E1%BB%8Dn%20v%C3%A0o%20bi%E1%BB%83u%20t%C6%B0%E1%BB%A3ng%20h%E1%BB%A3p%20nh%E1%BA%A5t%20%C3%B4%20tr%C3%AAn%20thanh%20c%C3%B4ng%20c%E1%BB%A5%20.png)
Step 3: You can choose the appropriate merge cell options for your data. Here are the merge cell options in Google Sheets:
- Merge all: This option merges all selected cells together, creating a single large cell that contains all the content.
- Merge vertically: The cells in each column will be merged together, creating vertically large cells.
- Merge horizontally: When you select multiple rows at once and use this option, the cells in each row will be merged together, creating horizontally large cells.
Based on the specific data you are working with, select the appropriate merge type to optimize the display of your spreadsheet.
/fptshop.com.vn/uploads/images/tin-tuc/163570/Originals/C%C3%A1c%20t%C3%B9y%20ch%E1%BB%8Dn%20h%E1%BB%A3p%20nh%E1%BA%A5t%20d%E1%BB%AF%20li%E1%BB%87u.png)
Step 4: The result after merging cells like the image below
/fptshop.com.vn/uploads/images/tin-tuc/163570/Originals/k%E1%BA%BFt%20qu%E1%BA%A3.png)
2. Merge cells in Google Sheets using the “Format” dropdown
To merge cells in Google Sheets using the “Format” dropdown, you can follow these steps:
Step 1: Select the range of cells you want to merge, then click on the Format tab and continue selecting “Merge cells”
/fptshop.com.vn/uploads/images/tin-tuc/163570/Originals/C%C3%A1c%20b%C6%B0%E1%BB%9Bc%20h%E1%BB%A3p%20nh%E1%BA%A5t%20%C3%B4%20qua%20th%E1%BA%BB%20%C4%90%E1%BB%8Bnh%20d%E1%BA%A1ng.png)
Step 2: When you are merging cells in Google Sheets, you will see merge cell options depending on the cell you are working with.
- Merge all: This option will merge all selected cells into one single cell, including both horizontally and vertically depending on your selection.
- Merge horizontally: When you select this option, the cells will be merged into a single row, useful when you want to combine data horizontally.
- Merge vertically: This option will merge the selected cells into a single column, allowing you to conveniently and clearly organize the data vertically.
The choice of the merge option will depend on how you want to structure your data on the spreadsheet.
/fptshop.com.vn/uploads/images/tin-tuc/163570/Originals/Ch%E1%BB%8Dn%20gi%C3%A1%20tr%E1%BB%8B.png)
Step 3: The result of the selected cells after merging cells. When merging cells in Google Sheets, the text content in the leftmost outer cell is retained, while the content of other cells will be deleted.
Step 4: We will adjust the text within the merged cell to make it align better when viewed on both computers and phones. To do this, simply select and highlight the text content within the merged cell, then click on the align left or center icon on the toolbar to adjust the position of the text.
/fptshop.com.vn/uploads/images/tin-tuc/163570/Originals/K%E1%BA%BFt%20qu%E1%BA%A3%20sau%20khi%20c%C4%83n%20ch%E1%BB%89nh.png)
How to unmerge cells in Google Sheets
If you no longer want to use merged cells in Google Sheets, do the following
Step 1: Select the merged cell that you want to unmerge, then click on the merge cells icon on the toolbar and select “Unmerge cells” as shown in the image below.
/fptshop.com.vn/uploads/images/tin-tuc/163570/Originals/Thao%20t%C3%A1c%20h%E1%BB%A7y%20g%E1%BB%99p%20%C3%B4.png)
Step 2: After the unmerge is completed, you will see the cells separated again as before.
FPT Shop today to discover more choices of affordable laptops and other technology devices with great promotions.