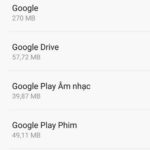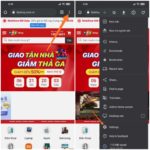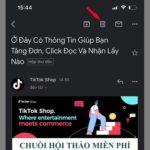In our daily lives, sending emails is an important part of our routine. However, there are times when we unintentionally send to the wrong recipient or include inappropriate content. In such cases, the ability to recall emails becomes crucial. This article will guide you step by step on how to recall sent emails on two popular email services, Gmail and Outlook. Let’s explore important considerations and the detailed process to ensure privacy and rectify email mistakes.
Considerations when recalling an email
Before we dive into the instructions on how to recall sent emails on Gmail and Outlook, let’s go over some important considerations. Email recall is not always straightforward and effective and depends on several factors. Here are some points to note:
- Time limitation: Email recall is usually only effective if the recipient has not read the email or a short time has passed since you sent it.
- Compatibility: Email recall feature typically only works within the same email platform. If the recipient uses a different email service, the recall may not be successful.
- Notification to the recipient: When you recall an email, the recipient will receive a notification about it, which can cause misunderstanding or discomfort.
- Recall options: When you recall an email, consider the available options. You can choose to delete or modify the content of the sent email.
These considerations will help you better understand the email recall feature and when to use it.
/fptshop.com.vn/uploads/images/tin-tuc/162916/Originals/thu-hoi-email-da-gui-tren-gmail-va-outlook-11.jpg)
How to recall sent emails on Gmail
For computer
If you have sent an email to the wrong recipient or an incomplete email, recalling an email on Gmail can quickly help you rectify the mistake. To recall an email on computer, follow these steps:
Step 1: Sign in to your Gmail account on your computer HERE → Click on the Settings icon → Choose See all settings.
/fptshop.com.vn/uploads/images/tin-tuc/162916/Originals/thu-hoi-email-da-gui-tren-gmail-va-outlook-1(1).jpg)
Step 2: In the settings panel, navigate to the General tab → Scroll down and stop at the Undo Send section, select the desired Send cancellation period for your email.
/fptshop.com.vn/uploads/images/tin-tuc/162916/Originals/thu-hoi-email-da-gui-tren-gmail-va-outlook-2.jpg)
Step 3: Finally, select Save Changes at the bottom of the page to complete the process.
/fptshop.com.vn/uploads/images/tin-tuc/162916/Originals/thu-hoi-email-da-gui-tren-gmail-va-outlook-3.jpg)
Step 4: You can now easily recall sent emails on Gmail within the specified cancellation period you’ve set.
/fptshop.com.vn/uploads/images/tin-tuc/162916/Originals/thu-hoi-email-da-gui-tren-gmail-va-outlook-4.jpg)
For mobile devices
If you are using an Android or iOS (iPhone/iPad) device, you can also recall sent emails on Gmail. Here are the specific instructions:
Step 1: Access your Gmail app → Tap on the Compose icon.
/fptshop.com.vn/uploads/images/tin-tuc/162916/Originals/thu-hoi-email-da-gui-tren-gmail-va-outlook-5.jpg)
Step 2: Enter the desired Email content → Tap on the Send icon at the top right corner of the screen.
/fptshop.com.vn/uploads/images/tin-tuc/162916/Originals/thu-hoi-email-da-gui-tren-gmail-va-outlook-6.jpg)
Step 3: After you’ve sent the email, the system will notify that the email has been sent successfully and provide you with the option to undo. If you choose the Undo option, the email sending process will be halted, and you’ll be taken back to the initial compose interface. Here, you can continue editing the email content or decide to discard it entirely before sending again.
/fptshop.com.vn/uploads/images/tin-tuc/162916/Originals/thu-hoi-email-da-gui-tren-gmail-va-outlook-7.jpg)
How to recall sent emails on Outlook
Outlook, part of Microsoft’s Office suite of applications, offers the feature to recall sent emails. If you’re using Outlook on a computer, refer to the following instructions:
Step 1: Access the Outlook application on your computer → Click on Sent items in your mailbox.
/fptshop.com.vn/uploads/images/tin-tuc/162916/Originals/thu-hoi-email-da-gui-tren-gmail-va-outlook-8.jpg)
Step 2: Click on the File tab → Select Actions → Select further and choose Recall This Message.
/fptshop.com.vn/uploads/images/tin-tuc/162916/Originals/thu-hoi-email-da-gui-tren-gmail-va-outlook-9.jpg)
Step 3: Check the Delete unread copies of this message checkbox → Click on OK to complete the process.
/fptshop.com.vn/uploads/images/tin-tuc/162916/Originals/thu-hoi-email-da-gui-tren-gmail-va-outlook-10.jpg)
Note:
-
If you do not see the option Recall This Message, it may be because you are not using an Exchange account or your organization does not have this feature.
-
The Recall Message feature cannot be applied to emails protected by Azure Information Protection.
-
Remember that you cannot recall emails in the Outlook on the Web app (Outlook on the web).
Conclusion
The above article has guided you on how to recall sent emails on Gmail and Outlook on both computers and mobile devices. Always remember the important considerations and proceed with email recall smartly to ensure privacy and accuracy in your email communication. Best of luck with your successful implementation!