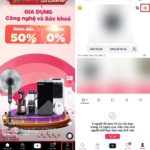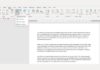In fact, the phenomenon of computer screen color change is quite common, causing discomfort and hindrance to work. So what causes this phenomenon to occur and what is the most effective way to fix it? Let’s find out with FPT Shop.
What is the phenomenon of computer screen color change?
The phenomenon of computer screen color change is the phenomenon of switching the screen color from pale to dark red, orange, yellow, purple, accompanied by continuous flickering. This error can occur on both old and new computers.
/fptshop.com.vn/uploads/images/tin-tuc/177385/Originals/man-hinh-may-tinh-bi-doi-mau-1.jpg)
Causes of computer screen color change
Incorrect color settings
The first factor that can cause the laptop screen to change color is that your color settings are incorrect. Typically, users will make mistakes in settings such as color, contrast, and brightness.
/fptshop.com.vn/uploads/images/tin-tuc/177385/Originals/man-hinh-may-tinh-bi-doi-mau-2%20(1).jpg)
Loose cables and power sources
This is also a cause of color change. When the cables and power sources are loose, they will partially disconnect or, worse, change the screen color.
/fptshop.com.vn/uploads/images/tin-tuc/177385/Originals/man-hinh-may-tinh-bi-doi-mau-3.jpg)
Graphics card screen error
Another reason for continuous color changes on the laptop screen may be that the graphics card screen has issues or has not been updated, causing the driver to not function properly.
Computer screen hardware error
Hardware errors on the screen can affect color display accuracy. Components that can cause screen errors include backlight and color controllers.
Computer interference
This is also a common issue that can cause inaccurate screen colors. Sources that can cause interference from external devices include mobile phones, wireless devices, and other electronic devices…
/fptshop.com.vn/uploads/images/tin-tuc/177385/Originals/man-hinh-may-tinh-bi-doi-mau-4.jpg)
How to fix computer screen color change
Turn off and restart the computer
According to statistics, 90% of laptop errors occur due to software conflicts. Therefore, to improve this situation, you should turn off the computer and restart it.
/fptshop.com.vn/uploads/images/tin-tuc/177385/Originals/man-hinh-may-tinh-bi-doi-mau-6.jpg)
Check for interference and the environment
As mentioned above, interference is considered the cause of computer screen color changes. Check if there are any devices around your computer that may cause interference, such as mobile phones, wireless devices, etc.
Adjust computer color settings
One way to fix screen color changes is to check the color settings of the operating system. You can access the “Color Management” section in the Control Panel and adjust the appropriate contrast and brightness values.
/fptshop.com.vn/uploads/images/tin-tuc/177385/Originals/man-hinh-may-tinh-bi-doi-mau-7.jpg)
Ensure secure cable connections
You can check the cable connection between the screen and the computer to ensure they are securely connected.
Check the graphics card driver on the screen
Computer screen color changes can be resolved by checking the graphics card driver. Pay attention to updating the latest version from the manufacturer. If you have installed the latest driver but still cannot fix this issue, try removing the current graphics card driver and setting it up again from scratch.
/fptshop.com.vn/uploads/images/tin-tuc/177385/Originals/man-hinh-may-tinh-bi-doi-mau-8.jpg)
Turn off Problem Reports Control Panel Support and Windows Error Reporting Service
Step 1: Press the Windows + R shortcut key > enter “services.msc” > OK.
/fptshop.com.vn/uploads/images/tin-tuc/177385/Originals/man-hinh-may-tinh-bi-doi-mau-9.jpg)
Step 2: Right-click > on “Problem Reports and Solution Control Panel Support” > select “Stop” to turn it off.
/fptshop.com.vn/uploads/images/tin-tuc/177385/Originals/man-hinh-may-tinh-bi-doi-mau-10.jpg)
Step 3: Continue right-clicking to access “Windows Error Reporting Service” > select “Stop” to turn it off.
/fptshop.com.vn/uploads/images/tin-tuc/177385/Originals/man-hinh-may-tinh-bi-doi-mau-11.jpg)
Adjust display settings
Step 1: Press the Windows + I shortcut keys to open Settings > go to the “Systems” section > click “Display”.
/fptshop.com.vn/uploads/images/tin-tuc/177385/Originals/man-hinh-may-tinh-bi-doi-mau-12.jpg)
Step 2: Select “Advanced Display” > Start the utility by clicking on the link option in the “Color Profile” section.
/fptshop.com.vn/uploads/images/tin-tuc/177385/Originals/man-hinh-may-tinh-bi-doi-mau-13.jpg)
Use safe mode
You can use an alternative method to fix computer screen color changes by enabling safe mode. The steps are as follows:
Step 1: Press the Windows + R shortcut keys > Enter “msconfig” > OK.
/fptshop.com.vn/uploads/images/tin-tuc/177385/Originals/man-hinh-may-tinh-bi-doi-mau-14.jpg)
Step 2: Select the “Boot” tab > select “Safe Boot” under “Boot options”.
/fptshop.com.vn/uploads/images/tin-tuc/177385/Originals/man-hinh-may-tinh-bi-doi-mau-15.jpg)
Replace the backlight or get a new screen
A last resort you can try if the above methods do not fix the error is to replace the backlight or get a new screen. However, to ensure technical factors, you should seek a repair center for warranty purposes.
The computer screen color change phenomenon refers to when a display’s colors suddenly shift from their normal state to various darker hues like red, orange, yellow, or purple, often accompanied by a continuous flickering. This issue can occur due to several factors, including incorrect color settings, loose cables or power sources, graphics card errors, hardware faults, or external interference from devices like mobile phones or wireless gadgets.
There are several methods to address this problem:
– Restart your computer: This simple step can resolve many software conflicts that might be causing the color change.
– Check for interference: Remove or turn off any potential sources of interference, such as mobile phones or wireless devices, near your computer.
– Adjust your computer’s color settings: Go to the “Color Management” section in your Control Panel and adjust the contrast and brightness values to suitable levels.
– Ensure secure cable connections: Check the cables connecting your screen to the computer are firmly attached.
– Update your graphics card driver: Visit your manufacturer’s website and install the latest version of the graphics card driver. If issues persist, uninstall and then reinstall the driver.
– Disable certain Windows features: Try turning off “Problem Reports and Solution Control Panel Support” and “Windows Error Reporting Service” to see if that resolves the color issue.
– Adjust display settings: Access the “Advanced Display” settings and utilize the utility in the “Color Profile” section to calibrate your screen colors.
– Use safe mode: If the issue is software-related, booting your computer into safe mode might help identify and fix the problem.
– Replace the backlight or screen: If all else fails, consider replacing the backlight or getting a new screen. However, for warranty purposes, it’s best to consult a professional repair center first.