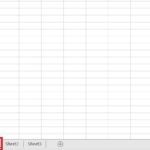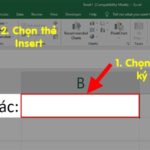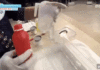Excel is a widely-used spreadsheet software for both work and study. But did you know that this software also has formula copying capabilities that can save you time, reduce errors, and increase productivity? Let’s not keep you waiting and dive right into exploring one of the most important features of Excel to work smarter and more efficiently.
What are the benefits of copying formulas in Excel?

Copying formulas is one of the most popular and useful features of Excel. But why should you care about and take advantage of this feature when working with spreadsheets? Here are the amazing benefits of copying formulas in Excel:
- Save time and effort: One of the most obvious advantages of copying formulas in Excel is saving time and effort. Instead of re-entering complex formulas or data in each cell, you only need to do it once and then copy it with customizations.
- Reduce errors: Copying formulas minimizes the risk of errors due to manual data entry or miscalculations. Once you set up a formula and copy it, you ensure the formula’s consistency across all copied cells.
- Automate workflows: With formula copying, you can automate your workflows. For instance, you can apply a sum formula to a new row or column of data without rewriting the formula.
- Easily modify source data: Once you’ve copied a formula, if you want to change the source data, you only need to modify it in one place. The copied formulas will automatically update accordingly.
- Higher productivity: By leveraging formula copying capabilities, you can work faster, handle larger data sets, and create complex reports without spending excessive time.
- Customization: Excel allows you to customize how you copy formulas to meet your specific needs. You can choose to copy formulas with formatting, keep or remove related objects, and more.
As you can see, copying formulas in Excel not only saves time and effort but also helps you work smarter and increase productivity. If you frequently work with data and spreadsheets, learning to use this feature will be a significant step towards becoming an Excel expert.
Different ways to copy formulas in Excel
Now that you know the benefits of the formula copying feature in Excel, let’s explore the different ways to use it. Depending on the situation, choose the most suitable method.
Method 1: Using Copy and Paste
The simplest way to copy formulas in Excel is by using the Copy and Paste feature.
Step 1: Select the cell containing the formula you want to copy.

Step 2: Press Ctrl + C or right-click and choose “Copy” from the context menu.
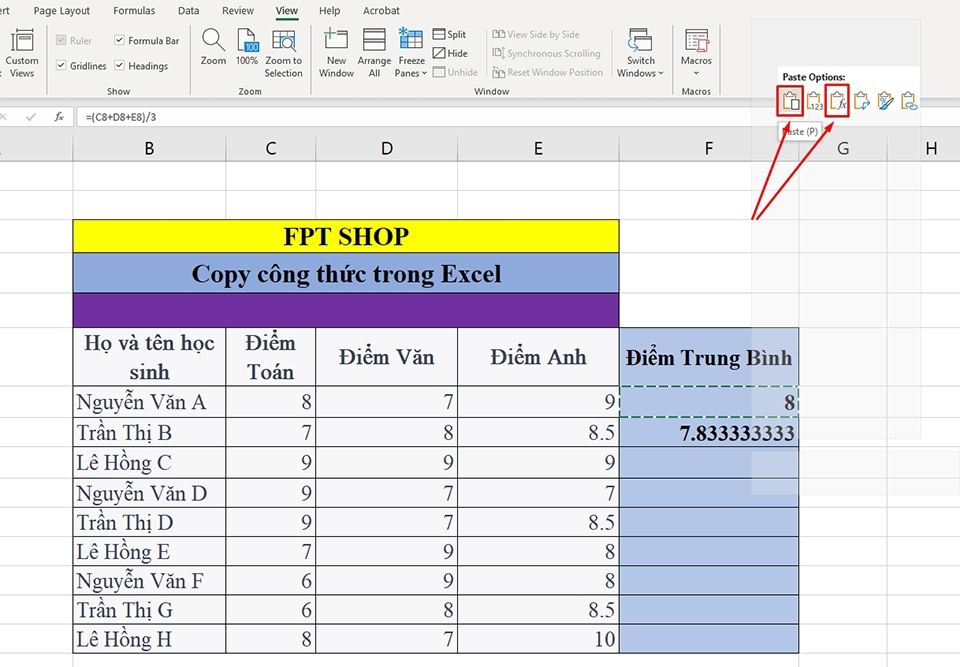
Step 3: Select the target cell (where you want to paste the formula) and press Ctrl + V or right-click and choose Paste from the context menu.
Tip: The default Paste option or Paste Formulas will also copy the formula from the previous cell into the specified target cell.
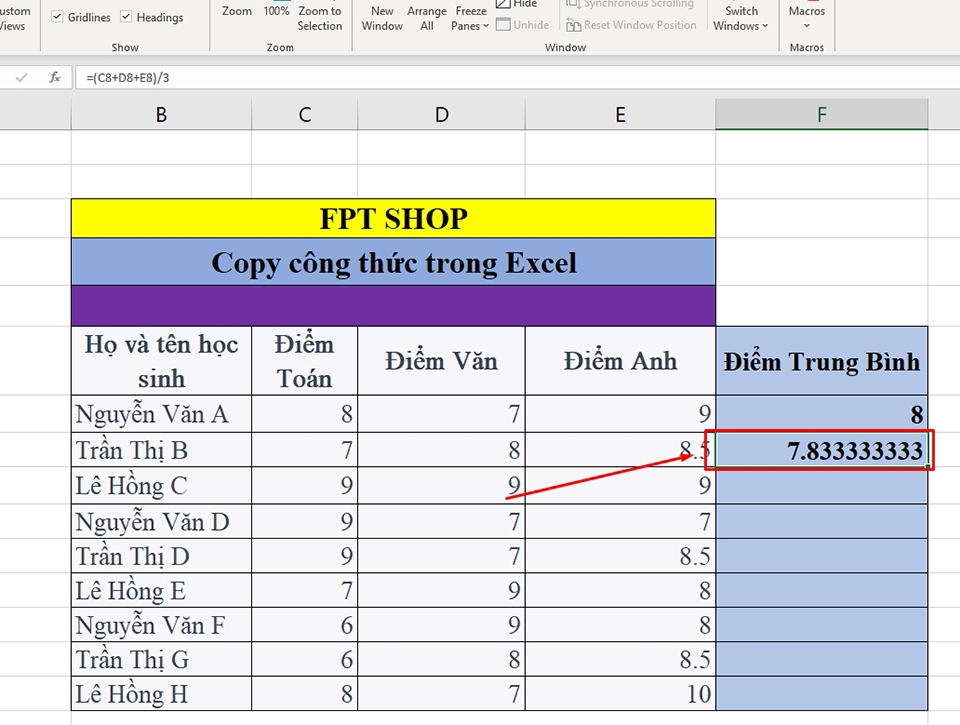
The formula from the source cell will be copied and pasted into the target cell. This method is typically used when you want to copy a formula from one cell to another within the same spreadsheet.
Method 2: Drag and Drop
Another way to copy formulas is by using the drag-and-drop technique. In Excel, this is known as the Fill Handle tool. This method is useful when you want to copy a formula across a range of cells in the same row or column:
Step 1: Select the cell containing the formula you want to copy.
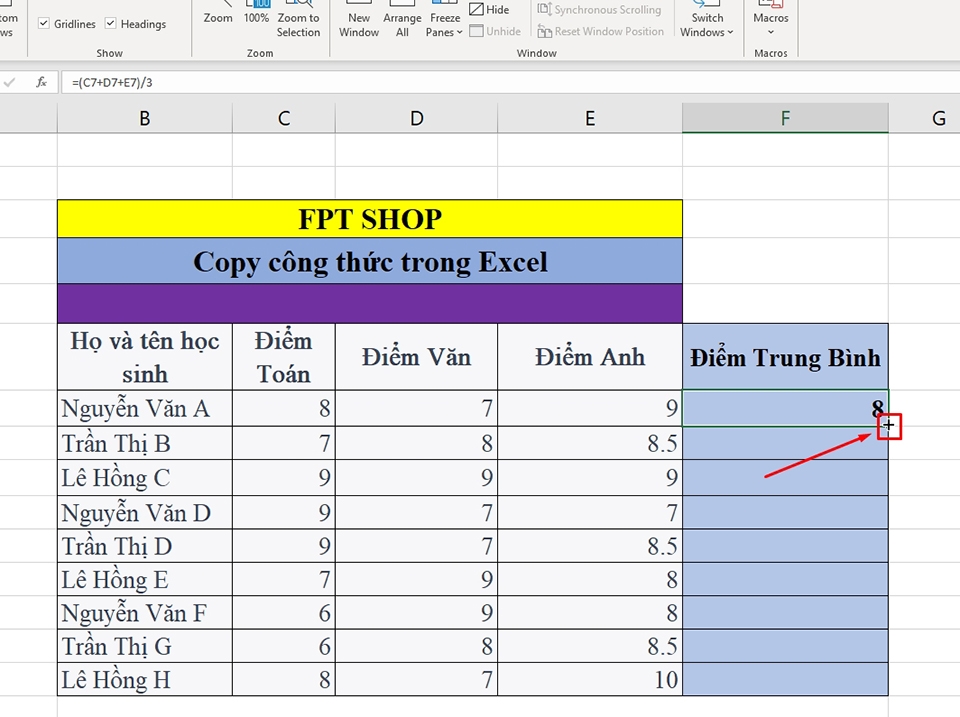
Step 2: Move your cursor to the bottom-right corner of the selected cell. Your cursor will turn into a + sign.
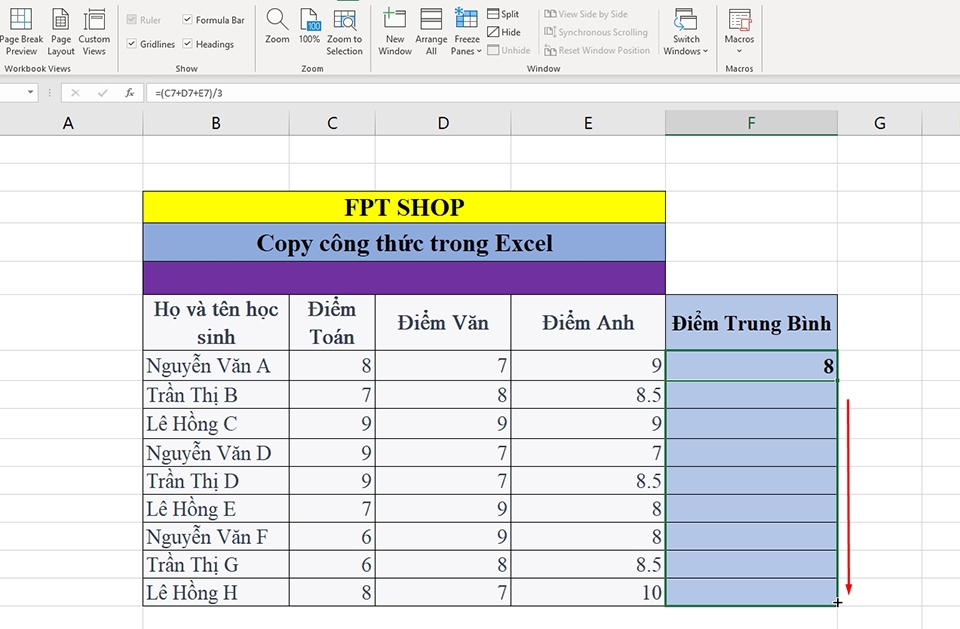
Now, drag your mouse down or to the sides to copy the formula into the adjacent cells.
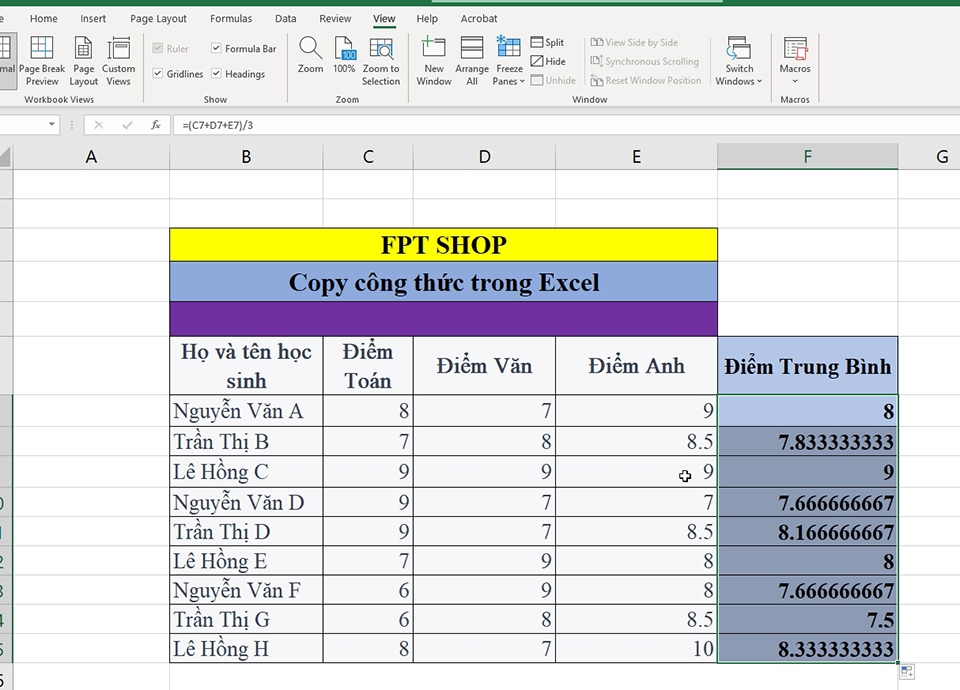
The formula will be copied and adjusted according to its new position. The Fill Handle tool is commonly used when you want to copy a series of formulas down a column or row.
Method 3: Using Keyboard Shortcuts
Finally, to work faster and more efficiently when copying formulas in Excel, familiarize yourself with essential keyboard shortcuts like Ctrl + C (Copy), Ctrl + V (Paste), Ctrl + D (Fill Down, i.e., copy the formula from the cell above), and Ctrl + R (Fill Right, i.e., copy the formula from the cell on the left). These shortcuts will save you time and help you stay focused on your task.
Important considerations when copying formulas in Excel
When copying formulas in Excel, keep in mind the following considerations to avoid errors and work efficiently:
- Check results: Before copying or dragging formulas, ensure that the source formula is calculated correctly. This is especially crucial when dealing with large or complex data.
- Check references: Ensure that the references in your formula are correct, especially when copying formulas to other worksheets or when adding new rows/columns.
- Use relative/absolute/mixed references: Depending on the situation, use relative, absolute, or mixed references. This ensures that the formula works correctly when copied and pasted.
- Use conditional formulas: If you’re copying a formula containing conditional functions like IF, carefully check the conditions and results to ensure the formula’s accuracy.
- Check the copy range: Before copying a formula, make sure you’ve selected the correct range to copy. When using the Fill Handle, ensure you’re dragging in the right direction and distance.
- Check special characters: If your formula contains special characters like $, ensure they are placed correctly to correspond with the cell reference you intend to copy.
- Pay attention to related data: If there are cells related to the formula you’re copying, ensure that the data in those cells is also updated or calculated correctly.
- Use range names: Name your data ranges and use those names instead of specific cell references to make your formulas more readable and understandable.
- Backup original formulas: Before making changes or copying new formulas, back up the original formulas if needed. This allows for easy restoration in case of errors.
- Check when adding rows/columns: When adding rows, columns, or cells to your worksheet, verify that the formula still works in the new context.
- Utilize error checking: Excel provides error-checking tools to help you identify and fix formula errors. Use them to ensure your formulas are accurate.
In conclusion
As you can see, copying formulas in Excel is not just about simple copying and pasting. There are numerous smart and efficient ways to do this, depending on your specific needs and situations. So, choose the formula-copying method that best suits your work.
If you’re looking for a device to aid your work or studies, FPT Shop offers a wide range of laptop models with attractive designs, competitive prices, and impressive specifications. Visit the link below to find your favorite product.
Discover the 4 fastest ways to strikethrough text in Excel for a professional look
A simple guide to deleting columns in Excel