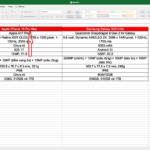1. How to create borders in Excel using the Borders tool quickly
Step 1: Select the data range you want to create borders for, then go to the Home tab > Borders Tool and choose More Borders.
You can also select the data range you want to create a data table for > Then right-click and select Format Cells or use the CTRL + SHIFT + F shortcut
/fptshop.com.vn/uploads/images/tin-tuc/164544/Originals/tao-khung-vien-trong-excel-cuc-nhanh-1.jpg)
Step 2: The Format Cells dialog box will appear on the screen > Select the Border tab and customize it to your liking > Click OK to complete the border setup.
/fptshop.com.vn/uploads/images/tin-tuc/164544/Originals/tao-khung-vien-trong-excel-cuc-nhanh-2.jpg)
There are many options for you to choose from. You can choose to create borders for the entire range by selecting All Borders.
Step 3: The desired border will appear on the screen.
2. How to choose line style to create borders in Excel
Step 1: Select the data range you want to select, then go to the Home tab > Borders Tool and select More Borders.
/fptshop.com.vn/uploads/images/tin-tuc/164544/Originals/tao-khung-vien-trong-excel-cuc-nhanh-3.jpg)
Step 2: The Format Cells dialog box will appear > Select the Border tab, then customize it to your liking > Press OK to complete the setup.
/fptshop.com.vn/uploads/images/tin-tuc/164544/Originals/tao-khung-vien-trong-excel-cuc-nhanh-5.jpg)
Step 3: Finally, the desired border settings will appear as you want them.
3. How to draw borders in Excel
Step 1: From the Home tab, click on the Borders button as the settings above, scroll down and you will see the Draw Borders command group, allowing you to set the drawing mode, color, and line style you want.
Step 2: Here you can choose the color (Line Color) and line style (Line Style) for the border. Excel will automatically activate the drawing mode (Draw Border) and the cursor will become a pencil when the operation is completed.
/fptshop.com.vn/uploads/images/tin-tuc/164544/Originals/tao-khung-vien-trong-excel-cuc-nhanh-7.jpg)
Step 3: Click on the Border button on the interface to stop drawing the border.
/fptshop.com.vn/uploads/images/tin-tuc/164544/Originals/tao-khung-vien-trong-excel-cuc-nhanh-8.jpg)
4. How to resize and color borders in Excel
Step 1: Select File on the toolbar, then select Options
First, open Excel. In the Excel interface, click on the File icon, then click on Options.
/fptshop.com.vn/uploads/images/tin-tuc/164544/Originals/tao-khung-vien-trong-excel-cuc-nhanh-9.png)
Step 2: Continue to select the Advanced item In the next interface, click on the Advanced section. Then scroll to the right and drag the mouse to the Display options for this worksheet. In the Gridline Color box, select the appropriate color for Excel gridlines. With this operation, you have colored the appropriate color for the gridlines.
After you have made your selection, press the OK button below to save.
/fptshop.com.vn/uploads/images/tin-tuc/164544/Originals/tao-khung-vien-trong-excel-cuc-nhanh-10.png)
Step 3: Select Format Cells to create a display range
After choosing the color, we will see that the old gridline color has been replaced with a new color as shown below.
/fptshop.com.vn/uploads/images/tin-tuc/164544/Originals/tao-khung-vien-trong-excel-cuc-nhanh-11.png)
To create a display range for Excel, you can select the range of cells and then right-click, select Format Cells.
Step 4: Perform the steps on the Border tab
Next, the Format Cells dialog box will appear. You click on the Border to proceed with the next steps.
/fptshop.com.vn/uploads/images/tin-tuc/164544/Originals/tao-khung-vien-trong-excel-cuc-nhanh-12.png)
In the Style box, you can choose different border styles for the table. To add color to the table, click on the Color box and choose any color you want.
/fptshop.com.vn/uploads/images/tin-tuc/164544/Originals/tao-khung-vien-trong-excel-cuc-nhanh-12.jpg)
After the above operations, you will create a colorful worksheet according to your preferences.
5. How to quickly delete borders in Excel
5.1. Delete all borders in excel
Step 1: Select one or more cells that you want to delete borders
Step 2: On the toolbar, select Home, then select Borders > No Border.
/fptshop.com.vn/uploads/images/tin-tuc/164544/Originals/tao-khung-vien-trong-excel-cuc-nhanh-9.jpg)
5.2. How to delete each border separately
Step 1: In the Home tab, in the Font group, click on the down arrow next to the Borders option, then select Erase Border.
Step 2: You can click on each border to delete each border or you can choose to delete all borders. To do this, click on the Erase Border button and drag the tool to delete the cells.
Step 3: To exit the erase mode, press the Border button again.
/fptshop.com.vn/uploads/images/tin-tuc/164544/Originals/tao-khung-vien-trong-excel-cuc-nhanh-10.jpg)
Conclusion
Above are the steps to quickly and effectively create borders in Excel. Creating borders will make your documents more professional. If you have any questions related to this article, please comment below for clarification.