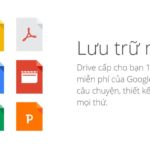This article is a comprehensive guide on how to create Google Sheets and how to use this tool, providing all the important knowledge to help you leverage and complete tasks faster with higher efficiency.
What is Google Sheets?
Google Sheets is an online spreadsheet application by Google, similar to the widely known Microsoft Excel. It allows you to create, input data, calculate, edit, and share online with ease. Additionally, Google Sheets provides powerful features to help you process and manage data efficiently.
/fptshop.com.vn/uploads/images/tin-tuc/164645/Originals/cach-tao-google-sheet-01.png)
Extremely Useful Features of Google Sheets
Similar to Excel, Google Sheets offers a range of extremely useful features for data processing.
Data Input and Management
The most basic feature of Google Sheets is to allow you to input and manage data effectively. You can fill and organize data in cells in Google Sheets, change and apply specific formatting styles to data, automatically sort and filter data based on different criteria.
Data can be neatly organized and visually pleasing with Google Sheets. This also makes it easier for you to search and process information.
/fptshop.com.vn/uploads/images/tin-tuc/164645/Originals/cach-tao-google-sheet-02.png)
Automatic Calculations
One of the most powerful advantages of Google Sheets, similar to Excel, is to help you automatically process and calculate data. Once you know how to create a Google Sheet, simple calculations such as addition, subtraction, multiplication, and division, as well as complex formulas and functions, are all integrated into this application.
You can use built-in formulas and functions to perform complex calculations on data much easier. Google Sheets can even handle large amounts of data very quickly. This helps you save time and ensures the accuracy of calculations.
However, with a diverse set of formula functions, there will be some complex formulas that you need to learn to use.
/fptshop.com.vn/uploads/images/tin-tuc/164645/Originals/cach-tao-google-sheet-03.png)
Multi-language Support
Google Sheets supports various languages, including Vietnamese, making it more convenient for you to work on Google Sheets. In addition, being able to input, display, and store data in multiple languages is also useful when working with international colleagues or partners.
Easy Online Data Sharing
One of the other outstanding advantages of Google Sheets is the ability to easily share and collaborate online. This feature is especially useful when you need to work with a team, collaborate with colleagues, or share information with friends and family.
/fptshop.com.vn/uploads/images/tin-tuc/164645/Originals/cach-tao-google-sheet-04.png)
Work Optimization when Integrated with the Google Ecosystem
When using Google Sheets, you are not just working on a standalone application, but you can also link data with other applications in the Google ecosystem, such as Google Drive, Google Docs, Google Forms, Google Slides, etc. Integrating these applications together helps you optimize your work much more.
For example, when you create a Google Sheets, it will automatically be stored on Google Drive. Or you can enter and edit data on Google Sheets, then copy it to Google Slides for presentation. If you need to edit the data, you just need to modify it on Google Sheets, then click reload on the table in Google Slides to synchronize the data.
In addition to the examples mentioned above, there are still many other utilities in the Google ecosystem for Google Sheets users. In summary, all Google applications can be interconnected, helping users optimize their work when using them.
/fptshop.com.vn/uploads/images/tin-tuc/164645/Originals/cach-tao-google-sheet.png)
Applications of Google Sheets in Work and Life
All tasks related to data or data collection and analysis can be used with Google Sheets. Not only that, it is also a useful application in supporting you to create various types of charts. Here are some applications of Google Sheets in both work and daily life:
- Project Management: Google Sheets can be used to track project progress, schedule work, and assign tasks to team members. You can create Gantt charts and use formulas to track progress.
- Financial Management: Use Google Sheets to create personal or business accounting spreadsheets, track income and expenses, generate financial reports, and predict future financial resources.
- Campaign Tracking: You can use Google Sheets to track the performance of advertising campaigns, calculate conversion rates, and analyze market data.
- Inventory Management: Google Sheets can help you manage inventory schedules, track inventory quantities, and create efficient orders.
- Data Collection: Use Google Forms to create forms that collect information from customers or colleagues, and then automatically display and analyze the results on Google Sheets.
- Event Planning: Use Google Sheets to schedule events such as weddings, parties, or trips, and share it with others to synchronize time and expenses.
- Shopping List Management: Create a shopping list to track items to buy, helping you shop more efficiently and avoid forgetting any items.
- Teaching and Learning: Teachers and students can use Google Sheets to manage timetables, plan study schedules, and track learning progress.
- Personal Data Management: Store important personal information such as contact lists, password lists, or medical information in Google Sheets for access from anywhere and any device.
/fptshop.com.vn/uploads/images/tin-tuc/164645/Originals/cach-tao-google-sheet-08.png)
How to Create Google Sheets Easily
To get started with Google Sheets, you can create a file using one of the extremely simple ways below:
How to Create Google Sheets on Google Drive
Step 1: Access Google Drive and log in to your Google account.
Step 2: On the Google Drive interface, click on the “+ New” button at the top left corner and select “Google Sheets” from the list of options. You can choose “Blank spreadsheet” to create a brand new sheet, or choose “From a template” to select one of the pre-designed templates by Google.
Step 3: The Google Sheets page will appear. You have successfully created a Google Sheets. From here, you can name the spreadsheet and start entering data.
/fptshop.com.vn/uploads/images/tin-tuc/164645/Originals/cach-tao-google-sheet-06.png)
How to Create Google Sheets from the Google homepage
Step 1: Access the Google homepage (https://www.google.com) and make sure you have logged in to your Google account.
Step 2: Click on the square icon with 9 circular buttons at the top right corner of the Google homepage and select “Google Sheets” (or “Sheets“) from the list of applications.
Step 3: A new Google Sheets page will be created and opened in a new browser window. Now you can start using this tool.
/fptshop.com.vn/uploads/images/tin-tuc/164645/Originals/cach-tao-google-sheet-09.png)
How to Import an Existing Excel File to Google Sheets
Step 1: Access and log in to your Google Drive.
Step 2: On the Google Drive interface, click on the “+ New” button and select “File Upload“.
Step 3: Select the Excel file from your computer that you want to convert to Google Sheets.
Step 4: The Excel file will be uploaded to Google Drive. Now, you can open this file by clicking on it and selecting “Open with Google Sheets” from the menu.
/fptshop.com.vn/uploads/images/tin-tuc/164645/Originals/cach-tao-google-sheet-10.png)
Above are 3 extremely simple ways to create Google Sheets, you can choose one of the 3 methods depending on your preferences or specific situations.
A Comprehensive Guide on How to Use Google Sheets
After knowing how to create Google Sheets, the following are the most basic operations to help you use this tool in your work:
Basic Functions in Google Sheets
Using calculations and functions in Google Sheets allows you to perform automated operations and complex calculations on your data. Below are some basic arithmetic functions in Google Sheets and examples of how to use the calculation formulas of these functions:
1. Simple arithmetic formulas
- Sum Function: For example, to calculate the sum of cells from A1 to A10, you enter: =SUM(A1:A10)
- Average Function: To calculate the average of data in cells from B1 to B5, you enter: =AVERAGE(B1:B5).
- Maximum (MAX) and Minimum (MIN) values: How to find the maximum and minimum values within the range from C1 to C20 respectively as follows: =MAX(C1:C20) and =MIN(C1:C20)
- Count Function: You enter: =COUNT(D1:D15) to count the number of cells with values in the range from D1 to D15.
2. IF Function: The IF function allows you to perform a branch in formulas based on a condition. It checks a value or expression and then returns one value if the condition is true and another value if the condition is false.
The syntax of the IF function in Google Sheets is as follows:
=IF(condition, value if true, value if false)
- Condition: The condition you want to check. This condition can be a value or a logical expression. For example: A1>10.
- Value if true: The value that will be returned if the check condition is true.
- Value if false: The value that will be returned if the check condition is false.
/fptshop.com.vn/uploads/images/tin-tuc/164645/Originals/cach-tao-google-sheet-11.png)
3. VLOOKUP Function:
The VLOOKUP function is used to look up a value vertically along a column in a database and return a related value from another column. The basic syntax of the VLOOKUP function is:
=VLOOKUP(search_key, range, index, [is_sorted])
- search_key: This is the value you want to look up in the database column.
- range: This is the range of data or table that you want to look up. This table must contain a column with the value you want to return and the column you use to look up.
- index: This is the index number of the column within the table_array range that you want to return a value from. For example, if you want to return a value from the 2nd column in the table_array, you would enter 2.
- is_sorted: This is an optional argument. If you want to find an exact value in the lookup column, you should use “FALSE” or “0.” If you want to find a close match, you can use “TRUE” or “1.”
The VLOOKUP function is very useful for extracting information from large data tables based on specific values or conditions. For example, you can use the VLOOKUP function to find customer information by customer code or to retrieve values from a price list based on the product you want to look up.
/fptshop.com.vn/uploads/images/tin-tuc/164645/Originals/cach-tao-google-sheet-14.png)
Remember that when using functions and formulas, you can combine them and change the parameters to meet the specific requirements of your task or project.
Save and Download Data to Your Computer
To save and download data from Google Sheets to your computer, you can follow the steps below:
- Open the Google Sheets that you want to download.
- Click on the “File” button at the top left corner.
- Select “Download” from the dropdown menu.
- Choose the file format that you want to save. Google Sheets allows you to download as Excel (XLSX), PDF, CSV, and many other formats.
- Depending on the format you choose, the file will automatically download to your computer and be saved in the default folder.
/fptshop.com.vn/uploads/images/tin-tuc/164645/Originals/cach-tao-google-sheet-13.png)
Access Management and Share Google Sheets Links
To share a spreadsheet on Google Sheets with others, you can follow the steps below:
- Click on the “Share” button at the top right corner of the spreadsheet to open the sharing window.
- Enter the email address or the name of the person you want to share with: You can enter the email address of the person you want to share with or search from your Google contacts. Then, choose the access rights you want to provide to them, including view, edit, or comment.
- Customize access rights: You can customize access rights for each person. For example, you can allow one person to view the spreadsheet, while others can edit it. This allows you to control your information and data.
- Send the sharing invitation: After you have entered the email and customized the access rights, click “Send” to send the sharing invitation. The invitee will receive an email with a link to your spreadsheet.
/fptshop.com.vn/uploads/images/tin-tuc/164645/Originals/cach-tao-google-sheet-16.png)
Comparison between Google Sheets and Excel: Which is better?
Google Sheets and Excel are two very similar applications, but there are still differences between them. So which tool should you use? You can consider based on some important comparisons:
- Cost of purchasing the application: Google Sheets is a free tool, while Microsoft Excel is part of Microsoft’s Office suite and usually requires purchasing or subscribing to an Office 365 account to use.
- Connection between spreadsheets: Google Sheets allows multiple people to work on the same spreadsheet online at the same time. Excel, on the other hand, is not as convenient. You can still share the file for multiple people to edit, but it will be more complicated compared to Google Sheets.
- Number of tools: Excel will provide more complex formulas, data analysis tools, and customization features compared to Google Sheets.
- Report presentation and design: Google Sheets can design spreadsheets and create reports relatively well, but it still has limitations compared to Excel. Creating charts in Excel can be said to be much more diverse than in Google Sheets.
- Which application is easier to use: Google Sheets is easy to use for beginners who do not need to use too many advanced features or have online collaboration needs. Excel is superior in terms of advanced features, suitable for professionals, but usage is quite complicated and requires gradual familiarity.
/fptshop.com.vn/uploads/images/tin-tuc/164645/Originals/cach-tao-google-sheet-15.png)
The choice between Google Sheets and Excel depends on your goals and usage needs. If you need simplicity, collaboration capabilities, and do not want to incur costs, Google Sheets is a good choice. However, if you need more advanced features and higher performance, Excel is a good choice for you. In addition, if you want to take advantage of both, you can use both Google Sheets and Excel based on specific situations.
Conclusion
Above are all the detailed information about how to create Google Sheets, as well as introducing the features and basic usage of this tool. Google Sheets is an extremely useful tool for data processing that you should not overlook.