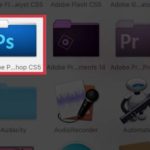There are, in fact, numerous ways to cut out an image in Photoshop and remove the background for experienced users. We will not discuss the advanced tools and steps needed for difficult subjects, such as separating hair or complex objects from the background. Instead, we will focus on basic tools for beginners in this article.
This tutorial is done on Photoshop version 25.5.1, which was the latest version in March 2024.
/fptshop.com.vn/uploads/images/tin-tuc/179274/Originals/cat-hinh-trong-photoshop-0.jpg)
How to Cut Out an Image in Photoshop
Cutting out an image in Photoshop is essentially using the software’s tools to eliminate unwanted sections or isolate parts of a photo for a specific purpose. Two main methods are used:
- Using the Crop Tool: This method involves using the Crop tool in Photoshop to remove unnecessary areas of the image, allowing you to adjust the size and aspect ratio as desired, in square or rectangular formats.
- Removing the Background: This method is applicable when you need to separate a particular object or detail from the background of the image. Different techniques can be used for this, depending on the specific requirements and complexity of the image.
Using the Crop Tool
To cut out an image in Photoshop using the Crop Tool, follow these steps.
Step 1: Open the image you want to edit by selecting File from the menu, then choosing Open, browsing to the desired image, and clicking Open. You can also drag and drop the image directly into Photoshop.
Step 2: Select the Crop Tool from the toolbar on the left (shortcut key C).
/fptshop.com.vn/uploads/images/tin-tuc/179274/Originals/cat-hinh-trong-photoshop-1.jpg)
Step 3: Adjust the size and aspect ratio of the crop frame by dragging the corners or edges of the frame. To enter specific dimensions, you can use the W x H x Resolution option in the top toolbar to input your desired values.
Step 4: Once you are satisfied with your adjustments, press Enter or click the check mark icon (V) in the toolbar to apply the crop.
/fptshop.com.vn/uploads/images/tin-tuc/179274/Originals/cat-hinh-trong-photoshop-2.jpg)
Using the Lasso Tool
The general principle of cutting out an image in Photoshop, also known as “extracting an image from the background in Photoshop,” is to select the subject you want to isolate and delete the unwanted background. Photoshop offers various selection tools, commonly known as selection tools. The most popular is the Lasso Tool, but it is less precise. The Pen Tool offers more precision but is more challenging to use.
There are also automatic selection tools such as the Quick Selection Tool and Magic Wand Tool. The Select menu provides advanced tools for extracting images from the background. If you are using a licensed version of Photoshop, newer versions will include an AI (artificial intelligence) powered tool that can automatically remove the background.
However, in this basic tutorial, we will explore the simplest tool, the Lasso Tool (shortcut key L), to extract an image from the background.
Step 1: Open the image you want to remove the background from by selecting File, then choosing Open, browsing to the desired image, and clicking Open.
Step 2: Select the Lasso Tool from the toolbar on the left (or use the shortcut key L).
/fptshop.com.vn/uploads/images/tin-tuc/179274/Originals/cat-hinh-trong-photoshop-3.jpg)
Step 3: Start selecting around the object or detail you want to isolate from the background. Make sure to carefully trace around the entire subject.
/fptshop.com.vn/uploads/images/tin-tuc/179274/Originals/cat-hinh-trong-photoshop-4.jpg)
Step 4: To separate the object from the background, press Ctrl + Shift + J (on Windows) or Cmd + Shift + J (on Mac) to create a new layer with the selection and delete that selection from the original layer. Alternatively, you can use Ctrl + J (Windows) or Cmd + J (Mac) to copy the selection to a new layer without removing it from the original layer.
/fptshop.com.vn/uploads/images/tin-tuc/179274/Originals/cat-hinh-trong-photoshop-5.jpg)
Here is the subject we have extracted from the background:
/fptshop.com.vn/uploads/images/tin-tuc/179274/Originals/cat-hinh-trong-photoshop-6.jpg)
Conclusion
These are the most basic techniques for cutting out an image in Photoshop and extracting an image from the background. We hope that this article provides you with some fundamental skills as you embark on your journey of learning this popular image editing software.
Using Photoshop effectively requires a powerful computer. Explore the latest laptops at FPT Shop for excellent deals.
- 3 Ways to Resize Images in Photoshop (Latest Methods for 2024)
- How to Reduce GIF File Size Using Photoshop (Super Easy)
The Crop Tool allows you to adjust the frame and size of the image, removing unwanted areas while maintaining the subject. Removing the background involves isolating a specific object or detail from the rest of the image, often using selection tools like the Lasso Tool.
Photoshop offers various selection tools, including the popular but less precise Lasso Tool, the more precise but challenging Pen Tool, and automatic selection tools like the Quick Selection Tool and Magic Wand Tool. The Select menu also provides advanced options for extracting images from complex backgrounds.
After making your selection with the Lasso Tool, use the keyboard shortcuts Ctrl + Shift + J (Windows) or Cmd + Shift + J (Mac) to create a new layer with the selected object and remove it from the original background. Alternatively, use Ctrl + J (Windows) or Cmd + J (Mac) to copy the selection to a new layer without deleting it from the original layer.
Yes, Photoshop requires a powerful computer to run efficiently. For the best experience, consider investing in a high-performance laptop that can handle the software’s demands.
Create Stunning Image Composites with Photoshop in an Easier Way
Have you ever wanted to layer two or more images on top of each other using Photoshop? With this handy tutorial, you’ll learn exactly how to do this in no time! By the end of the article, you’ll be able to confidently utilize the powerful Photoshop feature to create a unique composition. Don’t miss out!