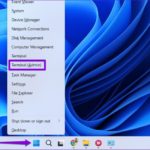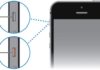Windows File Explorer – the default tool for browsing directories on your computer – is a powerful tool, but one big limitation is that it only allows you to open one directory in one separate window, rather than grouping them into tabs like web browser tabs.
Currently, Windows 11 is the only version of Windows that includes native support for tabs in File Explorer. If you want to enable this feature on your Windows 10 File Explorer, you’ll have to look to third-party tools for help. Follow along with this guide from FPT Shop to enable tabs in Windows Explorer with the QTTabBar utility!
About the QTTabBar Software
What is QTTabBar?
/fptshop.com.vn/uploads/images/tin-tuc/179642/Originals/qttabbar-1.jpg)
QTTabBar provides an ingenious and convenient solution to Windows Explorer’s limitations in managing directories and files. With its ability to create tabs for each directory, QTTabBar makes it easy to toggle and manage your work in one singular window.
This integration not only saves time but also increases productivity while minimizing the hassle of having to open multiple Explorer windows at once.
Why Should You Add Tabs to Windows Explorer?
- Easier Directory Management: Tabs assist in managing multiple open directories, allowing you to switch between them without needing to open separate windows.
- Improved User Interface: Tabs make the Windows Explorer UI both intuitive and easier to use, helping you locate your desired directories and files.
- Increased Productivity: Tabs save time and boost productivity by offering quick access to multiple directories within a single window.
/fptshop.com.vn/uploads/images/tin-tuc/179642/Originals/qttabbar-2.png)
How to Download and Install QTTabBar
To install QTTabBar, follow the link provided below and download the QTTabBar ver 2048 package to your computer:
- QTTabBar download link here.
After downloading the tool, go to View > Options and checkmark QT Command Bar 2 and QT Command Bar as shown in the image.
/fptshop.com.vn/uploads/images/tin-tuc/179642/Originals/qttabbar-3(1).png)
Once these are selected, you will be able to use the tabbed window browsing function.
Key Features of QTTabBar
Tab Feature
The tab feature enhances your workflow efficiency by enabling you to open multiple tabs concurrently. To do this, right-click on an open tab and select “Clone this”. This lets you open multiple Windows Explorer windows as tabs, saving time when needing quick access to different directories on your drive.
/fptshop.com.vn/uploads/images/tin-tuc/179642/Originals/qttabbar-4(1).png)
Quick Directory Access
This tool is designed to assist users in managing and accessing directories more efficiently. With an intuitive interface, you can browse through a tree-structured view of your directories, enabling quick searching and organization of your information.
To enable this feature: Left-click on the tab icon and the subdirectory tree will appear for quick browsing.
/fptshop.com.vn/uploads/images/tin-tuc/179642/Originals/qttabbar-5(1).png)
Easy Tab Restoration
If you accidentally close a tab, you can restore it by clicking on the clock icon, then scrolling through the list of recently browsed tabs and selecting the one you want to reopen.
/fptshop.com.vn/uploads/images/tin-tuc/179642/Originals/qttabbar-6(1).png)
Favorite Directory Tabbing
For efficient management of frequently accessed directories, you can utilize the new grouping feature. This lets you house and organize tabbed directories effortlessly. Simply right-click on the desired tab, select “Create New Group” and name the group. Drag and drop tabs into the group, enabling quick and easy access to your directories.
/fptshop.com.vn/uploads/images/tin-tuc/179642/Originals/qttabbar-7(1).png)
If you want to add a directory to an existing group, right-click on its tab and select “Add to Group”. For instance, you can add the directory to your favorites list by selecting the group named “Daily”. Utilizing this feature improves efficiency and saves time in your daily work.