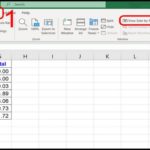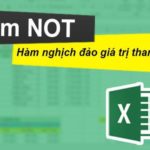When working with Microsoft Excel, you may encounter the #DIV/0! error, which occurs when you perform a division by zero. This error can disrupt the accuracy of your spreadsheets and charts. However, there’s no need to worry, as you can fix the #DIV/0! error in Excel by using the tools and functions available in Excel to check and handle cases of division by zero. In the following, we will explore the causes of this error and how to fix it in detail.
What is the #DIV/0! Error in Excel?
The #DIV/0! error in Excel occurs when a formula in a cell divides by zero or an empty cell. This happens when you attempt to perform a division by zero, which is mathematically illogical.
When you try to divide a number by 0, Excel cannot perform this division because there is no value that can be divided by 0 in mathematics. The #DIV/0! error appears when a formula contains a division with the denominator (the number being divided by) equal to 0. This is one of the common errors when working with Excel, and it can appear in various situations. To fix this error, you can use formulas and functions like IFERROR to handle cases of division by zero smartly and effectively.
For example, if you have the formula “=B2/C2” in a cell and cell C2 contains the value 0 or is an empty cell, the result of the formula will be #DIV/0!. Excel displays this error to alert you that there is a mathematical issue in the formula.
/fptshop.com.vn/uploads/images/tin-tuc/162849/Originals/sua-loi-div-0-trong-excel-1.jpg)
How to Fix the #DIV/0! Error
1. Use the IFERROR Function
To fix the #DIV/0! error in Excel and check beforehand if the denominator is 0 before performing the division, you can use the IFERROR function combined with the IF function in the formula. Here is the specific formula:
Assuming you have a division formula in cell D2 as follows:
=B2/C2
/fptshop.com.vn/uploads/images/tin-tuc/162849/Originals/sua-loi-div-0-trong-excel-5.jpg)
To prevent the #DIV/0! error, you can use the following formula:
=IFERROR(B2/C2, “Error dividing by zero”)
In this formula:
- B2 is the numerator.
- C2 is the denominator.
- IFERROR checks if the division causes an error.
/fptshop.com.vn/uploads/images/tin-tuc/162849/Originals/sua-loi-div-0-trong-excel-2.jpg)
If there is an error (e.g. division by 0), it will display the text message “Error dividing by zero” or any custom message you want instead of displaying the error message.
Therefore, if C2 contains 0, cell D2 will display Error dividing by zero instead of the #DIV/0! error. This formula helps you handle errors in a smart way and provide a custom message or value when a division by zero error occurs.
2. Use IF + ISNUMBER functions
You can also use a combination of the IF and ISNUMBER functions to check if a cell contains a number and then perform the division. Here is a specific example:
Assume you want to divide the value in cell B2 by the value in cell C2 and check if the value in cell C2 is a number (other than 0). If C2 is not a number, you want to display a message instead of the #DIV/0! error.
The formula in cell D2 can be written as follows:
=IF(ISNUMBER(C2), IF(C2<>0, B2/C2, “Invalid value”), “Invalid value”)
- The ISNUMBER(C2) function checks if C2 is a number.
- The IF(C2<>0, B2/C2, “Invalid value”) performs the division if C2 is a number other than 0, otherwise, it displays the message Invalid value.
/fptshop.com.vn/uploads/images/tin-tuc/162849/Originals/sua-loi-div-0-trong-excel-3.jpg)
- If C2 is not a number, Invalid value will be displayed.
/fptshop.com.vn/uploads/images/tin-tuc/162849/Originals/sua-loi-div-0-trong-excel-4.jpg)
With this formula, you can handle cases when the value in cell C2 is a number that is not 0 or is not a number.
The above article has guided you on how to fix the #DIV/0! error in Excel in a simple and quick way. If you find it helpful, you can share this article with your loved ones and friends! Wish you success!
excel-files-to-find-duplicate-or-different-data/’ title=’Comparing 2 Excel files to find duplicate or different data’>Comparing 2 Excel files to find duplicate or different data
Pocket the simple and memorable way to calculate unit price in Excel, boost your work efficiency.
Calculating unit price in Excel is perhaps one of the formulas that many people are looking for in order to quickly and professionally calculate. To calculate unit price, you can use various different methods with Excel functions that are extremely easy to perform. Let’s see what those methods are right away!