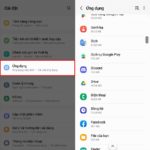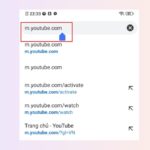Samsung One UI introduces an intriguing security feature, allowing you to hide applications, photos, videos, and other files in a private folder named Secure Folder. After creating this Secure Folder, you may wonder where to find it on your Samsung phone. Below, FPT Shop will guide you through different ways to easily access the Secure Folder on your Samsung Galaxy device.
You might be surprised to know that you can open the Secure Folder from the home screen, Play Store, or even by using the search function or Google Assistant. Plus, you can assign it to the power key for quick access.
Accessing Secure Folder from the App Drawer or Home Screen
When you first create the Secure Folder, you can easily access it from the App Drawer or your phone’s home screen. Here’s how:
Step 1: Swipe up on the home screen to open the App List or App Drawer.
Step 2: Look for the Secure Folder. It’s likely to be on the last screen. Tap on it to open this secret folder, and you’ll be asked to log in with your PIN or password.
Once you’re inside the Secure Folder, you’ll find original apps like Gallery, Contacts, Notes, and many others.
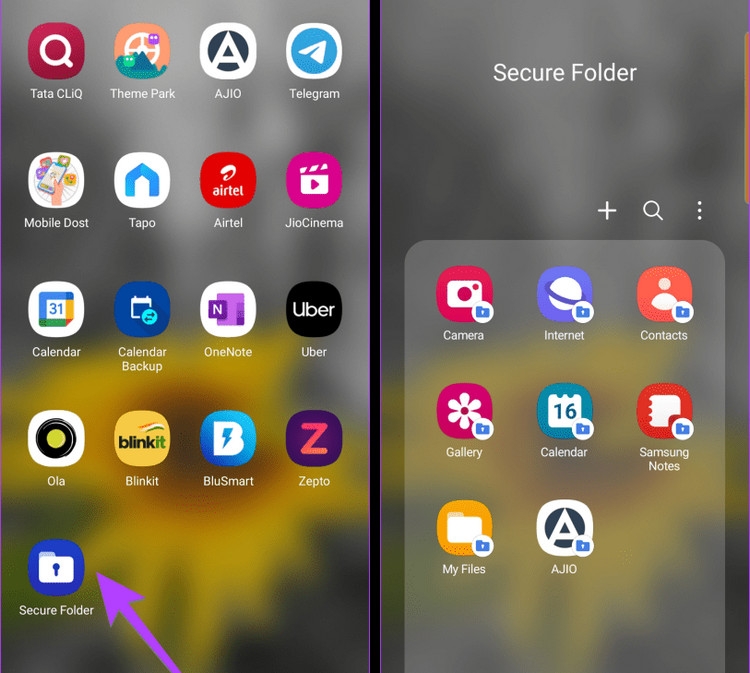
Step 3: To add the Secure Folder app icon to your home screen, long-press the Secure Folder icon and choose Add to Home.
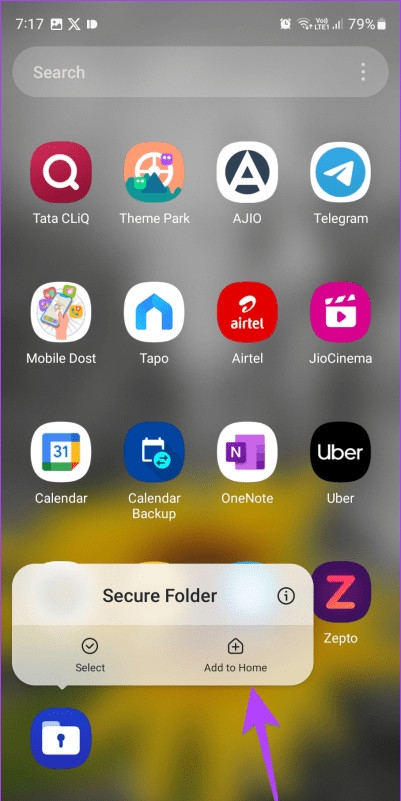
Why Isn’t Secure Folder Visible on the Home Screen?
If you can’t find the Secure Folder in the App Drawer, you can make it visible in two ways:
From Settings
Step 1: Open the Settings app on your Samsung Galaxy phone.
Step 2: Tap on Security and Privacy, and then tap on Secure Folder.
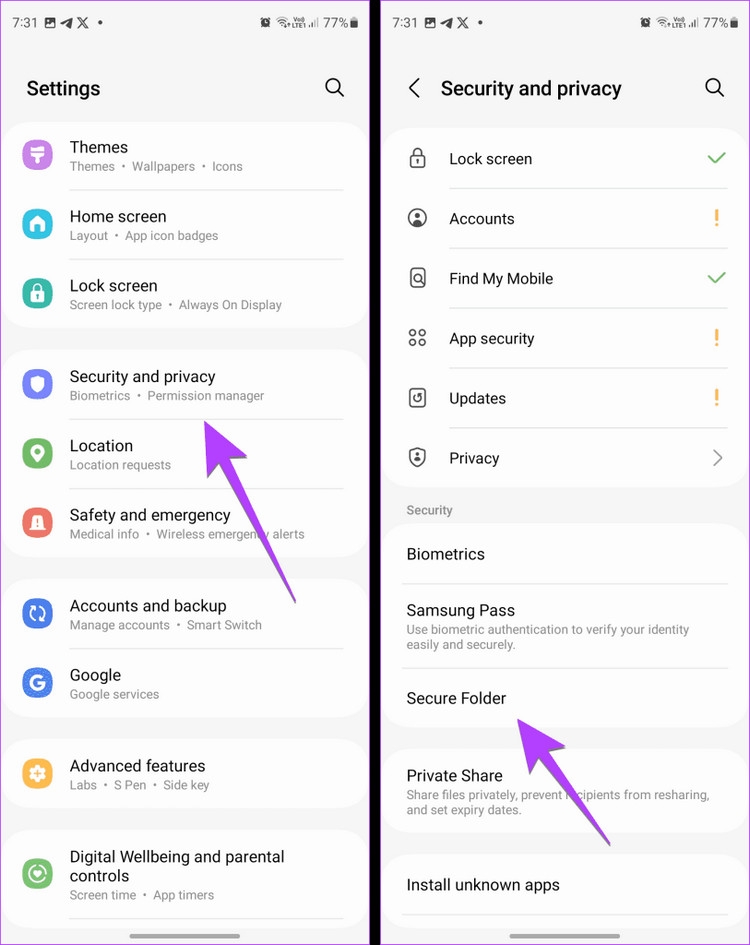
Step 3: Ensure that the toggle on the right side of Add Secure Folder to Apps screen is turned on.
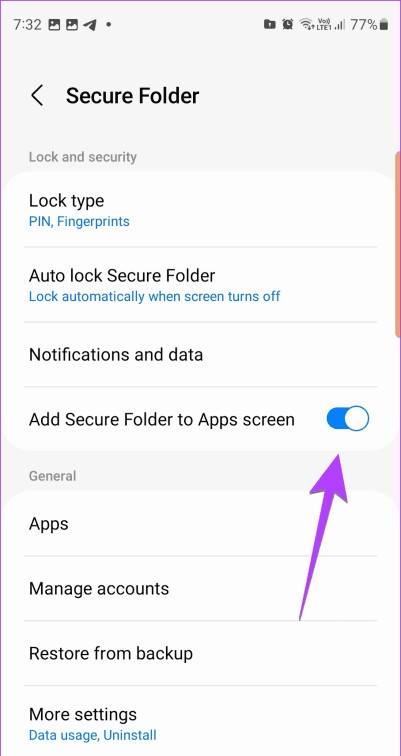
From Quick Settings
If you want to quickly hide or show the Secure Folder icon in the App Drawer, you can do so from the Quick Settings menu.
Step 1: Swipe down twice from the top of the screen to open the Quick Settings panel.
Step 2: Swipe left until you see Secure Folder. If you don’t see it, tap the plus sign + at the bottom.
Step 3: Then, long-press and drag the Secure Folder icon from the top panel to the bottom section to add it to your Quick Settings. Tap Done to finish.

Step 4: After adding it, tap on the Secure Folder icon in Quick Settings to show or hide it from the App Drawer.
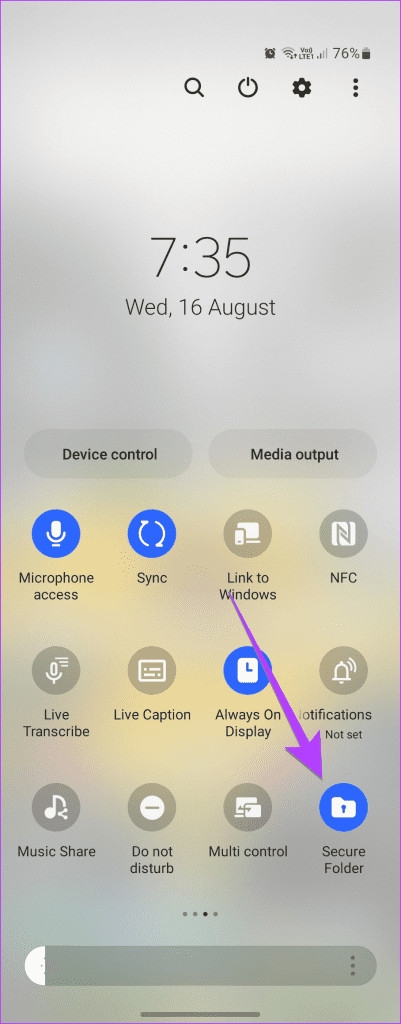
When the icon turns blue, the Secure Folder will be visible in the App Drawer. Tap it again to hide the icon from the App Drawer.
Accessing Secure Folder via Search
Step 1: Tap on the Finder icon to open the search bar on your Samsung Galaxy phone. Alternatively, you can open the App Drawer and tap on the search bar at the top.
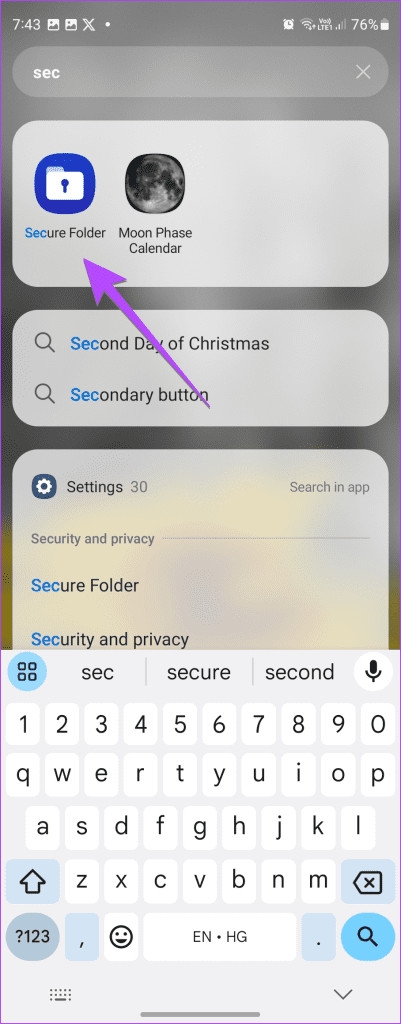
Step 2: Type Secure Folder into the search bar. From the search results, tap on Secure Folder to access it.
Accessing Secure Folder with Google Assistant
Your digital assistant, also known as Google Assistant, can help you access the Secure Folder on your Samsung device. First, activate Google Assistant by saying “Hey Google” or swiping in from the bottom corners. Then, give the command “Open Secure Folder.”
Accessing Secure Folder from Play Store
Follow these steps to open the Secure Folder from the Play Store on your smartphone:
Step 1: Open the Play Store on your Samsung phone.
Step 2: Tap on the search bar at the top and type in safe.
Step 3: You’ll see a list of many Secure Folder apps in the search results. However, tap on Samsung Electronics below the respective app name.
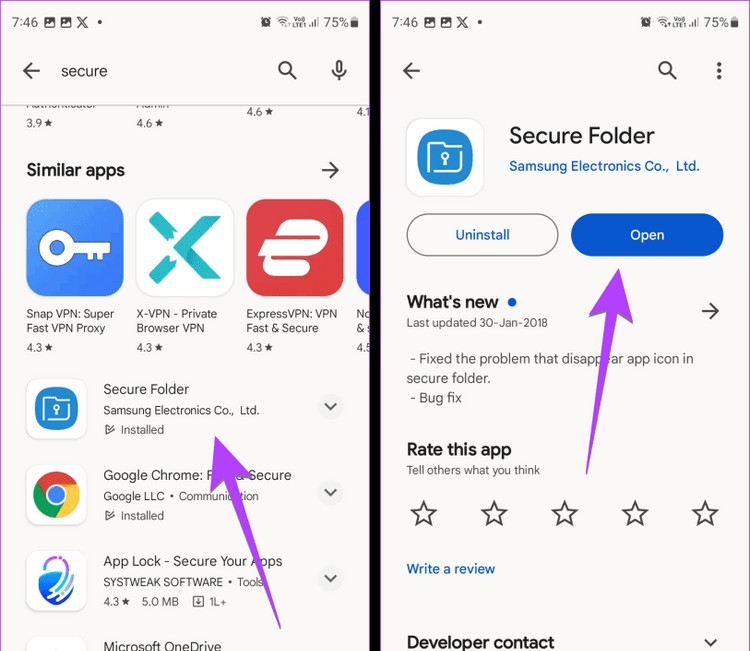
Step 4: Finally, tap on the Open button in the details window.
Accessing Secure Folder from the Side Key
If you frequently access the Secure Folder, you can assign it to the Side key (power button) of your Samsung Galaxy phone.
Step 1: Launch the Settings app on your Samsung phone.
Step 2: Find and tap on Advanced Features, and then tap on Side Key.
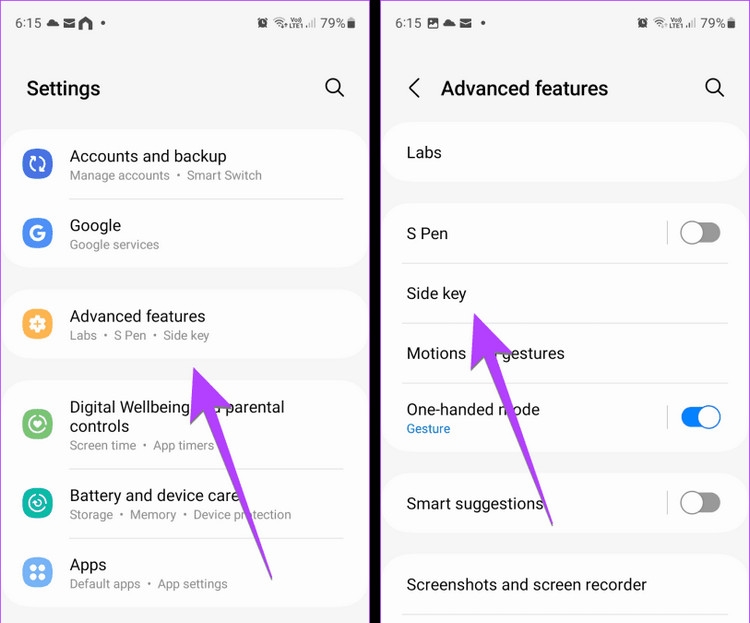
Step 3: Turn on the toggle on the right side of Double Press and select Open App right below it.
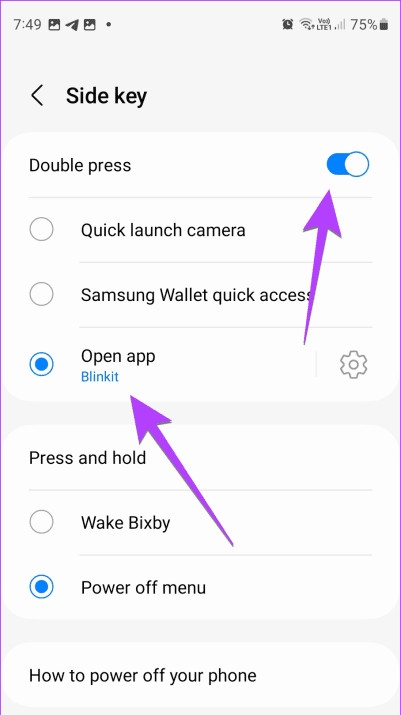
Step 4: Tap on the settings icon (gear) to the right of Open App and choose Secure Folder.
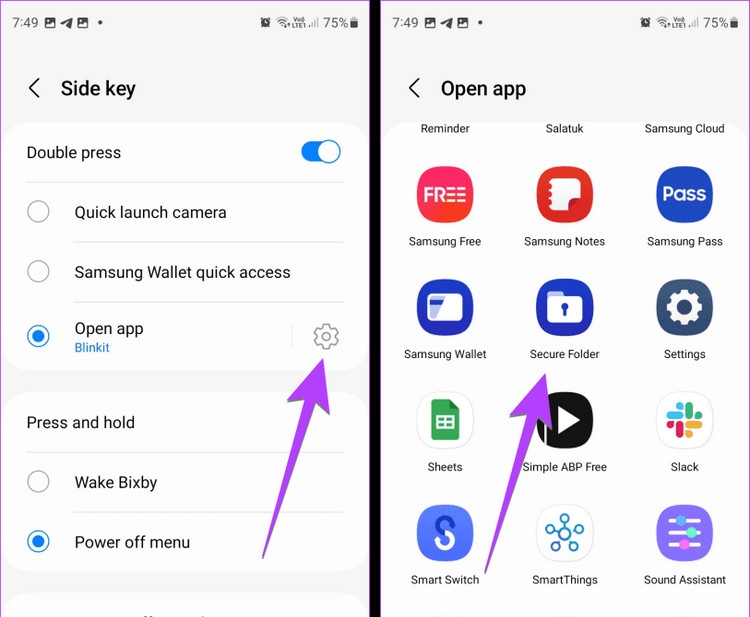
Step 5: Now, whenever you want to access the Secure Folder, simply double-tap the Side or power button.
Accessing Secure Folder from Gallery
By default, you won’t be able to access the Secure Folder from the regular Gallery app. However, you can add photos or videos to the Secure Folder from the Gallery app.
Open any photo in the Gallery app and tap on the three-dot icon. Choose Move to Secure Folder from the menu that appears. Similarly, you can select multiple items and move them into the secure folder.
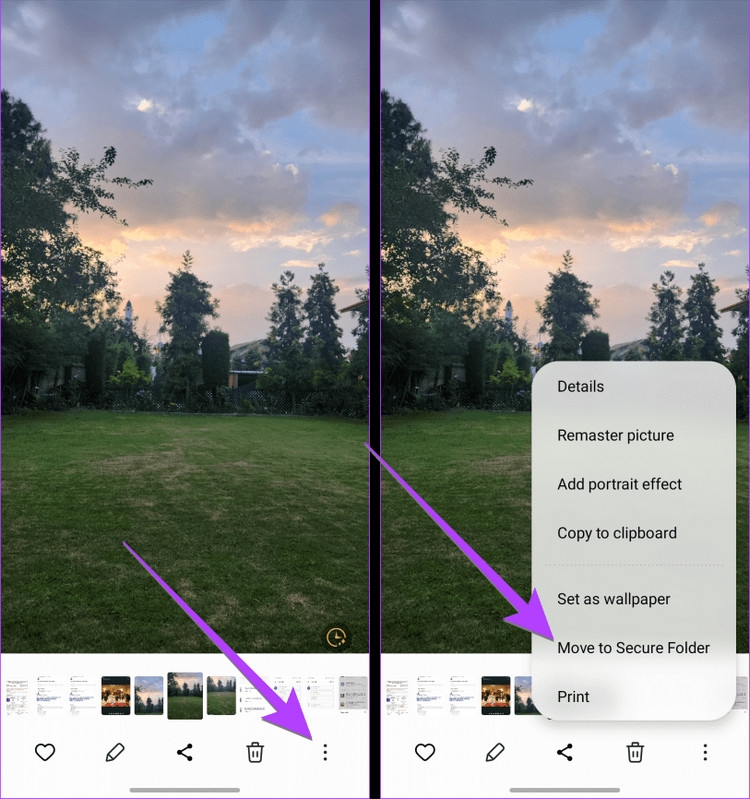
To view the photos and videos added to the Secure Folder, open the Secure Folder from the home screen or use any of the other methods mentioned above. Then, tap on the Gallery app inside the secure folder.
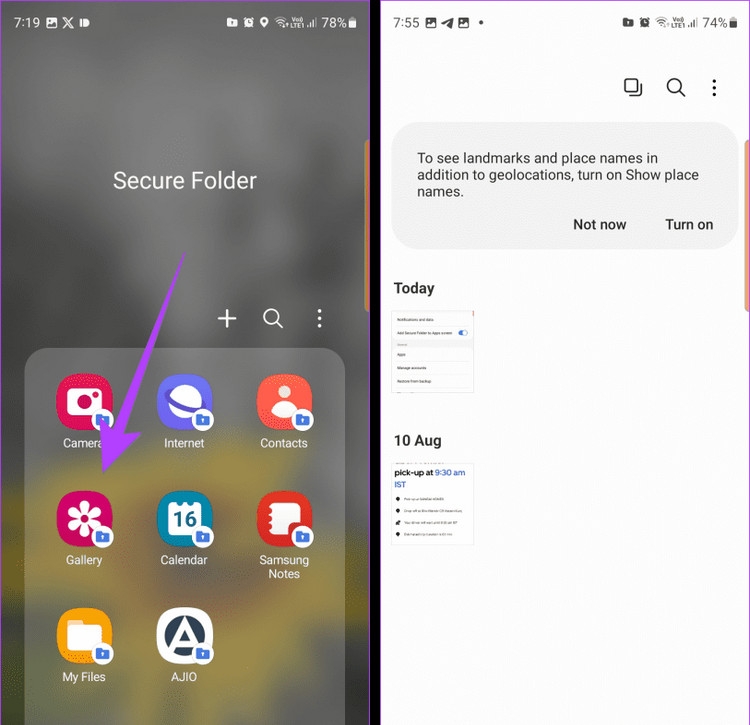
Tip: To delete a photo from the Secure Folder, open the photo in the Gallery app within the secure folder. Tap on the three-dot icon and choose Move out of Secure Folder.
Frequently Asked Questions about Accessing Secure Folder
Is there a way to access the secure folder without a password?
If you forget your Secure Folder credentials, enter the wrong password once. Then, tap on Forgot, followed by Reset. Now, log in with your Samsung account details to reset the password. This method will only work if you had enabled the Reset with Samsung account option in the Secure Folder settings before forgetting your password.
How do I delete the secure folder?
To completely remove the Secure Folder, go to Settings > Security and Privacy > Secure Folder > More Settings. Then, tap on Uninstall. You’ll be asked to confirm one last time before actually deleting the secure folder from your device.
We hope that this guide has helped you easily access the Secure Folder on your Samsung Galaxy device. Using the secure folder is a great way to keep your private apps, photos, or videos hidden on your Samsung phone.
The Ultimate Guide: Top 6 Smart Vacuum Robots That Will Blow Your Mind
“With modern life comes modern solutions, and one such convenience is the smart robotic vacuum cleaner. However, with a plethora of brands and models on the market, all boasting various features and price points, it can be a daunting task to choose the right one. So, which brand offers the best robotic vacuum cleaner? It’s time to uncover the top-performing robots that will leave your home sparkling clean.”