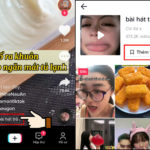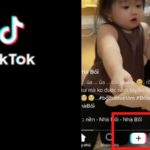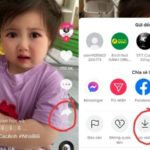Creating video content is a highly popular trend today. Instead of simply adding music to your videos, the option of dubbing your own voice provides a unique touch. This article aims to assist you in exploring three straightforward methods for dubbing voice into your videos, all of which can be accomplished using your very own smartphone and laptop.
Exploring the Benefits of Dubbing Voices into Videos
In Vietnam, there is currently a widespread trend of producing video content on social media platforms, particularly TikTok. This practice has gained significant popularity, serving not only as a means of entertainment but also as a profitable profession for many individuals.
In addition to incorporating regular music into videos, utilizing dubbed voiceovers is often regarded as more appealing and trustworthy in various scenarios. Consequently, if you aspire to create captivating content on social media, it is crucial to familiarize yourself with the art of dubbing voice into videos.
/fptshop.com.vn/uploads/images/tin-tuc/162258/Originals/cach-long-tieng-vao-video-1.jpg)
3 Easy Steps to Dub Voice into Videos with a Phone, Computer or Tablet
There are several ways to add voiceovers to videos using a phone and computer. In this article, FPT Shop will provide a detailed guide on the three most straightforward methods for accomplishing this task.
Dubbing Voice Now Available on TikTok App
TikTok, a popular social media platform, has experienced tremendous growth in Vietnam in recent years. This platform enables users to directly add voiceovers to their videos, eliminating the need for additional editing applications. With a comprehensive set of video editing tools, TikTok empowers users to effortlessly create captivating and personalized content.
/fptshop.com.vn/uploads/images/tin-tuc/162258/Originals/cach-long-tieng-vao-video-1(1).png)
To add voiceovers to your TikTok videos, simply follow these steps:
1. Open the TikTok app on your device.
2. Tap on the “+” button at the bottom of the screen to create a new video.
3. Record or upload the video you want to add a voiceover to.
4. Once your video is ready, tap on the “Sounds” button at the top of the screen.
5. Search for the sound you want to use for your voiceover.
6. Tap on the sound you want and then tap on the “Use this sound” button.
7. After selecting the sound, you can adjust the volume and position of the voiceover by dragging the sound wave on the timeline.
8. Once you’re satisfied with the placement and volume of the voiceover, tap on the “Next” button.
9. Edit the video further by adding filters, effects, or text if desired.
10. Finally, tap on the “Next” button again to enter the caption and sharing screen.
11. Add your desired caption, hashtags, and other settings, and then tap on the “Post” button to share your video with the voiceover on TikTok.
Step 1:
Open the TikTok application and log in to your account.
If you are not currently using TikTok, you can find and download it from CH Play (for Android) or the App Store (for iOS) on your device. After installation, you can sign up for an account by providing your phone number, connecting with Facebook, or using your Gmail credentials.
Step 2: Go to the TikTok home page and tap the Add icon located at the center of the screen to start creating a video.
If you wish to add voice narration to a pre-recorded video on your mobile device, rather than creating a new video, simply select the Upload option and choose the desired video for editing.
/fptshop.com.vn/uploads/images/tin-tuc/162258/Originals/cach-long-tieng-vao-video-2(1).jpg)
Step 3: The interface will transition to the video editing section. Click on the downward arrow in the right menu, then choose Voiceover to start editing the audio.
Step 4:
To begin recording, tap on the Record button, after which a microphone icon will be displayed. Tap the icon to initiate the recording process, and tap it once more to conclude the recording.
/fptshop.com.vn/uploads/images/tin-tuc/162258/Originals/cach-long-tieng-vao-video-3(1).jpg)
Step 5: Once you have completed recording, you have the option to enhance your voice using a variety of effects including Jessie, Trickster, Chipmunk, Male Voice, Mic, and more.
Step 6: Tap Save in the upper right corner of the screen after finishing recording. Then, tap Next in the lower right corner to proceed to the next step.
Step 7: To enhance your TikTok video, you can add captions, hashtags, and tags as desired. Once you have made these adjustments, simply tap the “Post” button to share your video with the TikTok community. Additionally, a copy of your video will be automatically saved in your photo library.
/fptshop.com.vn/uploads/images/tin-tuc/162258/Originals/cach-long-tieng-vao-video-4(1).jpg)
To prevent the video from being posted on TikTok, follow these instructions:
1. Tap the 3 dots icon.
2. Select Delete.
Create Dubs using CapCut App
Another popular method for adding voiceovers to videos is through the use of CapCut. CapCut is a highly regarded video editing application utilized by numerous individuals for creating visually appealing videos to be shared across various social media platforms. Additionally, this versatile app offers the capability of seamlessly dubbing voice into videos.
If you are unfamiliar with how to use it, please refer to the following instructions:
Step 1: Download the CapCut app to your mobile device.
Step 2: To begin, launch CapCut and select the New Project option. Remember to grant CapCut access to your photo library so you can easily import photos and videos from your device for editing purposes.
Step 3: Choose the video you wish to add voice to > Click Add.
/fptshop.com.vn/uploads/images/tin-tuc/162258/Originals/cach-long-tieng-vao-video-5(1).jpg)
- Go to the fourth step on the video editing interface.
- Select the “Audio” option on the last menu bar.
- Choose the “Dub” option.
Step 5:
Tap on the Record button (Microphone icon) to begin recording your voice. Release the button when you are done recording. Please make sure to grant CapCut access to your microphone in order to be able to record.
To complete the recording, simply tap the checkmark icon located in the lower right corner of the screen.
/fptshop.com.vn/uploads/images/tin-tuc/162258/Originals/cach-long-tieng-vao-video-6(1).jpg)
Step 6
To make further edits to the video, click on the “Edit” button and choose the element you wish to modify, such as speed, volume, effects, style, and more. Once you are done editing, simply click the checkmark symbol to save your changes.
Step 7: To save the video to your phone’s library, simply tap on the upward arrow icon located in the upper right corner of the screen. This will allow you to access and share the video on popular platforms such as TikTok, Facebook, Instagram, and more.
/fptshop.com.vn/uploads/images/tin-tuc/162258/Originals/cach-long-tieng-vao-video-7(1).jpg)
Vidmore Video Converter Offering Dubbing Functionality
Another method to add voiceover to videos on your computer is by using Vidmore Video Converter. This software provides the capability to convert media files into different video and audio formats. Additionally, it offers video editing options including cutting, merging, and dubbing.
/fptshop.com.vn/uploads/images/tin-tuc/162258/Originals/cach-long-tieng-vao-video-8(1).jpg)
To dub music into videos on a computer using Vidmore Video Converter, please follow the instructions provided below:
Step 1: Download the software to your computer or laptop.
- Please find the download link for Windows by clicking here.
- To download the application for MacOS, please click HERE.
To begin, please download the application. Once the download is complete, kindly proceed with the installation process and follow the instructions provided. After successfully installing the application, you can then launch it. Thank you.
- Step 2: Open VidMore Video Converter and select the video you would like to dub voice into.
To begin, kindly click on the plus sign located at the center of the screen to upload your desired video. Select the video you wish to edit thereafter.
/fptshop.com.vn/uploads/images/tin-tuc/162258/Originals/cach-long-tieng-vao-video-9(1).jpg)
Step 3: Dub Voice into the Video
Upon completion of the upload process, the application window will display a thumbnail of the uploaded video. To incorporate an audio track of your choice, simply select “Add Audio Track” in the audio track section beneath the file name.
/fptshop.com.vn/uploads/images/tin-tuc/162258/Originals/cach-long-tieng-vao-video-10(1).jpg)
Step 4: Export the Video
Once the dubbing process has been finalized, proceed to choose the desired video format and quality. Then, simply click on the Convert All option located at the lower right corner of the screen. Once the process is complete, a designated folder will appear, allowing you to effortlessly play the resulting video.
/fptshop.com.vn/uploads/images/tin-tuc/162258/Originals/cach-long-tieng-vao-video-11(1).jpg)
Please follow the instructions below for dubbing voice into videos using three different methods. The method you choose should depend on the device you are using, either a phone or a laptop. Best of luck!