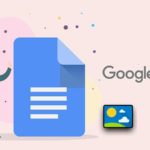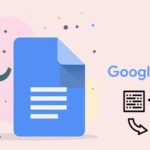Embedding Google Slide into Google Docs is one of the powerful features of Google’s suite of office applications, allowing you to create multimedia, engaging, and professional-looking documents. By combining the power of both tools, you can add interactivity and aesthetic appeal to your documents, from creating presentation reports for work or group discussions to creating online teaching materials for education. Follow the steps below to learn how to embed Google Slide into Google Docs!
1. Benefits of Embedding Google Slide into Google Docs
Embedding Google Slide into Google Docs can bring many benefits, especially when you want to create more stylish documents or reports. Here are some benefits of embedding Google Slide into Google Docs:
- Attractive presentation: Instead of using just text, you can use Google Slide to create presentation slides with images, charts, videos, and other graphic elements. This helps create more interactive and engaging documents.
- Time-saving: Embedding Google Slide into Google Docs helps save time compared to creating separate types of documents. You only need to manage one document instead of two.
- Easy collaboration: Google Docs allows multiple people to collaborate on the same document. When you embed Google Slide into it, team members can edit and collaborate on the presentation and content.
- Easy access and sharing: Google Docs and Google Slide are stored online on Google Drive, so you can easily access and share them from any device with an internet connection.
- Flexible integration: The integration between Google Docs and Google Slide allows you to take advantage of features and tools from both applications, creating a rich document with many different elements.
- Integrated diagrams and charts: You can use Google Slide integration to create complex diagrams and charts, thereby illustrating and presenting data easily in Google Docs documents.
In summary, embedding Google Slide into Google Docs allows you to combine the power of both applications to create stylish and effective documents for presenting information and sharing it with others.
2. How to Embed Google Slide into Google Docs
Copy Data from Google Slide
Step 1: On the homepage of Google Slide, select the slides you want to embed by holding down the Shift key to select multiple slides continuously, or the Ctrl key on the keyboard to select individual slides.
/fptshop.com.vn/uploads/images/tin-tuc/163342/Originals/nhung-google-slide-vao-google-docs-1.jpg)
Step 2: On the toolbar, click on Edit → select Copy.
/fptshop.com.vn/uploads/images/tin-tuc/163342/Originals/nhung-google-slide-vao-google-docs-2.jpg)
Embed Slide into Google Docs
Step 1: Switch to the homepage of Google Docs, move the mouse cursor to the position where you want to embed the slide.
/fptshop.com.vn/uploads/images/tin-tuc/163342/Originals/nhung-google-slide-vao-google-docs-3.jpg)
Step 2: On the toolbar, click on Edit → select Paste.
/fptshop.com.vn/uploads/images/tin-tuc/163342/Originals/nhung-google-slide-vao-google-docs-4.jpg)
Step 3: At this point, check the Link to presentation box to create a link between the source and the document → select Paste.
/fptshop.com.vn/uploads/images/tin-tuc/163342/Originals/nhung-google-slide-vao-google-docs-5.jpg)
Now, your Google Slide is successfully embedded into Google Docs.
/fptshop.com.vn/uploads/images/tin-tuc/163342/Originals/nhung-google-slide-vao-google-docs-6.jpg)
3. Important Notes When Embedding Google Slide into Google Docs
When you embed Google Slide into Google Docs, it is important to note some important things to ensure that your document will work and look as expected. Here are some important notes:
-
Size and formatting: Make sure the size and formatting of the Google Slide are appropriate for Google Docs. Otherwise, display discrepancies may occur.
-
Image quality: If you use images or charts in Google Slide, make sure they are of high quality to avoid loss of quality when embedding them into the document.
-
Access rights: Check the access rights for the people you share the Google Docs document with. Make sure they have access to both Google Docs and Google Slide to view embedded content.
/fptshop.com.vn/uploads/images/tin-tuc/163342/Originals/nhung-google-slide-vao-google-docs-8.jpg)
In addition, any changes you make to the original slide will be synchronized in the Google Docs document. This allows you to conveniently edit and update content on the slide without having to change the Google Docs document.
4. Some Related Questions
How to edit an embedded slide in Google Docs?
To edit an embedded slide in Google Docs, click on the slide and then select Open original slide data to edit the slide directly in Google Slide. Any changes you make to the original slide will be automatically synchronized with the Google Docs document.
How to view the entire slide when it is cropped in a Google Docs document?
Yes, when a slide is embedded into Google Docs, only a part of the content is usually displayed, and there is no scroll bar. To view the entire slide, you need to click on the link or the Open original slide data icon on the embedded slide. This will open the original slide in Google Slide, allowing you to view the entire content.
/fptshop.com.vn/uploads/images/tin-tuc/163342/Originals/nhung-google-slide-vao-google-docs-7.jpg)
The previous article has guided you on how to embed Google Slide into Google Docs on a computer in a simple and quick way. If you find it helpful, you can share this article with your friends and loved ones too! Wish you success!
Save Time with Google Docs’ Spelling Check – No More Time Consuming Text Review
Check your spelling with Google Docs – simple and effective. With its integrated automatic spell check feature, it not only helps you correct spelling errors but also provides keyword suggestions, checks syntax, and grammar. This enhances professionalism and ensures accuracy for your documents effortlessly.