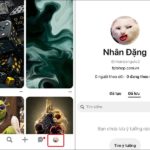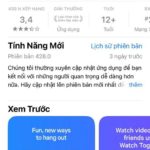Restricting certain individuals from viewing your content on Facebook is a simple process. In this article, FPT Shop will provide comprehensive instructions on how to effectively utilize Facebook’s Restricted list using smartphones and computers. The steps outlined below will empower you to manage your privacy settings with ease.
Understanding Facebook’s Restricted List
Facebook’s Restricted list allows users to create a list of individuals who can’t see their posts, even if they are Facebook friends. This feature gives you greater control over who has access to your personal information and content.
/fptshop.com.vn/uploads/images/tin-tuc/178235/Originals/bi-han-che-tren-facebook-1.jpg)
Consider using this feature if you’re uncomfortable sharing your activities with certain family members or friends. Additionally, the Restricted list can help you limit interactions with individuals you’d rather not have access to your personal information.
Content Visibility for Restricted Individuals
The Restricted list in Facebook is a privacy feature that allows users to hide or restrict photos, posts, and other content from selected friends on Facebook. This feature empowers you to control the privacy of specific content and decide who can access your personal information.
/fptshop.com.vn/uploads/images/tin-tuc/178235/Originals/bi-han-che-tren-facebook-2.jpg)
When someone is added to your Restricted list, they won’t receive any notifications and will be unaware of their restricted status. They will only be able to view and interact with your public posts but will be unable to see any content you have designated as restricted.
Adding Individuals to the Restricted List
FPT Shop will guide you through the simple steps to add individuals to your Restricted list on Facebook. Once added, they will no longer receive notifications and will be restricted from interacting with and viewing your content on Facebook.
Adding Individuals (On Smartphone)
Unlike the PC method, on smartphones, you can only add one friend at a time to the Restricted list. To restrict friends on Facebook using a smartphone, follow these steps:
/fptshop.com.vn/uploads/images/tin-tuc/178235/Originals/bi-han-che-tren-facebook-3.jpg)
Step 1: Launch the Facebook app and log in to your account.
Step 2: Go to the profile page of the person you want to add to the Restricted list.
Step 3: Tap on the Friends option.
Step 4: Select Edit Friend List, then tap on Restricted at the bottom.
Adding Multiple Individuals (On PC)
To add multiple individuals to your Restricted list on Facebook using a PC, follow these steps:
Step 1: Log in to your Facebook account on a PC.
Step 2: On the Facebook homepage, locate and click on See More on the left-hand side of the screen.
Step 3: Scroll down and select Friends.
/fptshop.com.vn/uploads/images/tin-tuc/178235/Originals/bi-han-che-tren-facebook-4.jpg)
Step 4: Select Custom Lists.
Step 5: Click on Restricted.
/fptshop.com.vn/uploads/images/tin-tuc/178235/Originals/bi-han-che-tren-facebook-5.jpg)
Step 6: Click on Add/Remove on the left-hand side of the screen, then select friends to add to the Restricted list.
Step 7: Finally, click on Save to complete the process of adding individuals to your Facebook Restricted list.
/fptshop.com.vn/uploads/images/tin-tuc/178235/Originals/bi-han-che-tren-facebook-6.jpg)
Managing the Restricted List (PC Only)
Viewing the List of Restricted Individuals
To edit your Facebook Restricted list, add or remove any accounts, follow these steps:
/fptshop.com.vn/uploads/images/tin-tuc/178235/Originals/bi-han-che-tren-facebook-7.jpg)
Step 1: Navigate to the Restricted list. Then click on Manage List, followed by Edit List
Step 2: A new interface will appear for editing. If you want to add anyone to the Restricted list, you need to move them to the Friends list. The entire list of your friends will then appear for you to select from.
Step 3: To remove anyone from the list, switch to the Restricted tab and uncheck ✔ the accounts you want to remove. Finally, click on Done.
Removing Individuals from the Restricted List
/fptshop.com.vn/uploads/images/tin-tuc/178235/Originals/bi-han-che-tren-facebook-8.jpg)
Step 1: Launch the Facebook app and log in to your account.
Step 2: Go to the profile page of the person you want to remove from your Facebook Restricted list.
Step 3: Tap on the three-dot icon below their profile picture.
Step 4: Select the Friends option.
Step 5: Choose Edit Friend List, then select Restricted to remove the checkmark ✔.
Step 6: Tap on Save to complete the process of removing friends from your Restricted list.
Identifying If You’re Restricted on Facebook
To determine if you have been restricted by someone on Facebook, look for the absence of certain information on their profile page. The Facebook Restricted list is distinct from the Blocked list. When restricted, you can still view public posts or any posts on pages that you have in common with the individual.
Observing the Individual’s Profile Page
If you’re hesitant to ask the person directly or if it’s not appropriate, you can check their profile page. Pay attention to the space at the top of their profile page. A gap between private and public posts often indicates a separation.
/fptshop.com.vn/uploads/images/tin-tuc/178235/Originals/bi-han-che-tren-facebook-9.jpg)
If you’re restricted, you won’t be able to see private posts, and that space will be replaced by a gap. However, depending on when the person posts publicly, you may not always see this gap even if you’re restricted.
Checking Photo and Video Albums
Go to the photo and video albums and check if their posts are all public. Typically, these posts will be located below a gap. If the “Public” icon appears to the right of the timestamp on every post, it means you can only see their public posts. This doesn’t necessarily mean you’re restricted; they may have chosen to post only publicly.
/fptshop.com.vn/uploads/images/tin-tuc/178235/Originals/bi-han-che-tren-facebook-10.jpg)
Identify specific content that you can no longer find
Activating Privacy Mode on Pinterest Search Engine is Fast and Easy
Pinterest’s search engine now allows users to take control of their privacy, with customized settings that determine which personal information they want to share or keep private. Protecting users’ searches, this feature ensures that everyone gets an individualized search experience, without being affected by the activity of other users.