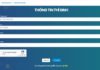An all too common error when using Word is the spacing error, and many people encounter this problem and don’t know what to do, so they move the mouse to each position and delete the spaces. This method is correct but extremely time-consuming, especially when the error occurs on a large document. Today, FPT Shop will show you how to quickly and easily fix spacing errors in Word. Let’s find out!
Understanding spacing errors in Word
What is a spacing error in Word? This is a very common error, manifested by uneven spacing between words in the paragraph, with many words being spaced far apart, making the text look unattractive, difficult to read, and difficult to edit.
/fptshop.com.vn/uploads/images/tin-tuc/165028/Originals/Sua-loi-cach-chu-trong-Word-hinh-1.jpg)
Causes of spacing errors in Word
Due to Word’s automatic formatting
When you download a Word file or copy text from other sources, you will often encounter many formatting errors, including spacing errors. The reason for these errors is that the original Word file has many formats that are not compatible with your version of Word, so when Word automatically adjusts them, it creates differences compared to the original text and creates many formatting errors.
/fptshop.com.vn/uploads/images/tin-tuc/165028/Originals/Sua-loi-cach-chu-trong-Word-hinh-2.jpg)
Due to incompatible fonts and Vietnamese input methods
There are many cases where spacing errors in Word are caused by font or Vietnamese input method incompatibility. So to fix spacing errors in these cases is very simple, you just need to choose a suitable font and use a Vietnamese input method that is compatible with Word.
Steps to fix spacing errors in Word in detail
Fix spacing errors in MS Word 2010, 2013, 2016, 2019
If your computer is running on Windows or macOS and you are using Word versions from 2010 onwards and encounter spacing errors, follow these steps to fix them:
Step 1: Open the Word file that has spacing errors.
Step 2: In the File tab, select Options to open the Word Options dialog box.
/fptshop.com.vn/uploads/images/tin-tuc/165028/Originals/Sua-loi-cach-chu-trong-Word-hinh-3.jpg)
Step 3: Select the Advanced tab in the left column of the dialog box.
Step 4: Go to the Cut, copy, and paste section and do one of the following:
- Method 1: Uncheck the box next to Use smart cut and paste and click OK.
/fptshop.com.vn/uploads/images/tin-tuc/165028/Originals/Sua-loi-cach-chu-trong-Word-hinh-4.jpg)
- Method 2: Click on the Settings box to the right of Use smart cut and paste, uncheck the box next to Adjust sentence and word spacing automatically in the Settings dialog box that appears, and click OK.
/fptshop.com.vn/uploads/images/tin-tuc/165028/Originals/Sua-loi-cach-chu-trong-Word-hinh-5.jpg)
That’s it, you have fixed the spacing errors in Word, press Save to save the edited file.
Fix spacing errors in Word 2003, 2007
In case you are using older versions of Word, you can still fix spacing errors quickly through the following steps:
Step 1: Select and open the Word file that has spacing errors, then click on the Microsoft icon as shown below and select Word Options in the lower corner of the screen.
Step 2: The Word Options dialog box will appear, select the Advanced tab in the left column.
Step 3: In the Cut, copy, and paste section, go to the Use smart cut and paste option, uncheck the box, and then click OK or click on the Settings box to the right of this option, uncheck the box next to Adjust sentence and word spacing automatically in the Settings dialog box that appears, and click OK.
/fptshop.com.vn/uploads/images/tin-tuc/165028/Originals/Sua-loi-cach-chu-trong-Word-hinh-7.jpg)
Your Word file has now been fixed for all spacing errors, press Save to save the edited file.
Conclusion
In this article, FPT Shop has provided you with information on the causes of spacing errors in Word and detailed instructions on how to fix spacing errors in Word in all versions. We wish you success!