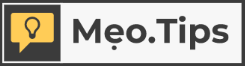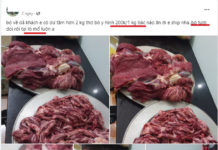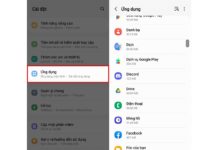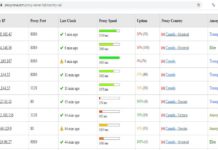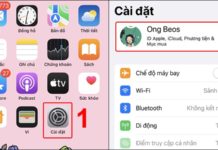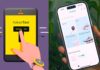In many cases, downloading and sending files can be a challenge when you don’t have access to a computer. However, with the advancements in technology, it is now possible to perform these tasks using your smartphone. This includes using your iPhone to access and utilize Google Drive, similar to a computer. Below, we will guide you on how to download files from Google Drive to your iPhone!
How to Download Files from Google Drive to Your iPhone
Step 1: Begin by downloading the Google Drive app onto your device. Once installed, open the app and log in (if not already logged in). Next, locate the specific file you wish to download and tap on the three-dot icon located in the top right corner of the file.
/fptshop.com.vn/uploads/images/tin-tuc/160469/Originals/tai-tep-tu-drive-xuong-dien-thoai-1.jpg)
Step 2: From the options presented, select the “Open in” section and choose “Save to Files”.
/fptshop.com.vn/uploads/images/tin-tuc/160469/Originals/tai-tep-tu-drive-xuong-dien-thoai-2.jpg)
Step 3: To complete the download, simply tap “Save”. Take note of the save location so you can easily locate the saved file. If you wish to review the file, navigate to the “Files” app on your iPhone, as this is where the downloaded file will be stored.
/fptshop.com.vn/uploads/images/tin-tuc/160469/Originals/tai-tep-tu-drive-xuong-dien-thoai-3.jpg)
By following these simple steps, you can easily download files from Google Drive to your iPhone. We wish you success in your endeavors!
For more information, please visit: How to quickly and effectively download photos from Google Drive to your phone