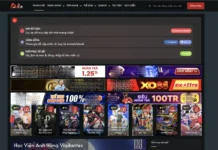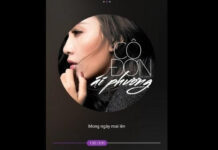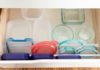Instead of purchasing pre-made notebooks from school supplies stores, you have the option to create personalized notebook labels using Microsoft Word. While many people may find this process daunting, it is actually quite simple. Let’s explore how to do it.
Steps to Create Notebook Labels in Word
A standard notebook label is usually a rectangle with dimensions of 35 × 65mm or 75 x 45mm. Follow these steps to create notebook labels in Word:
Step 1: Open a new Word file by double-clicking on the Microsoft Word icon and selecting Blank document.
/fptshop.com.vn/uploads/images/tin-tuc/160059/Originals/cach-lam-nhan-vo-dep-tren-word-1.jpg)
Step 2: Select the Insert tab > Shapes > Choose the square shape (Rectangle).
/fptshop.com.vn/uploads/images/tin-tuc/160059/Originals/cach-lam-nhan-vo-dep-tren-word-2.jpg)
Step 3: Click and hold the mouse to create a rectangle with the desired notebook label size > Right-click on the rectangle frame and select Add Text.
/fptshop.com.vn/uploads/images/tin-tuc/160059/Originals/cach-lam-nhan-vo-dep-tren-word-3.jpg)
Step 4: Enter the required information into the notebook labels such as: School, Class, Full name, Subject, Academic year, etc. Then, adjust the font, font size, and font color as desired.
/fptshop.com.vn/uploads/images/tin-tuc/160059/Originals/cach-lam-nhan-vo-dep-tren-word-4.jpg)
Step 5: Select the Format tab > Select Shape Effects > Preset > Choose Preset 1 to create a 3D border for the notebook label.
/fptshop.com.vn/uploads/images/tin-tuc/160059/Originals/cach-lam-nhan-vo-dep-tren-word-5.jpg)
Step 6: Select the Format tab > Shape Outline > Choose Weight > Select the size of the 2D border > Choose the frame border color for the notebook label.
/fptshop.com.vn/uploads/images/tin-tuc/160059/Originals/cach-lam-nhan-vo-dep-tren-word-6.jpg)
To learn more, read: How to convert text to table format in Word with ease
Steps to Insert Images into Notebook Labels using Word
To make the notebook labels visually appealing, you can add cute and funny images, or pictures of famous idols or flowers, depending on your personal preference. Follow these steps to insert images into notebook labels:
Step 1: Select the Format tab > Under the Shape Fill section, click on Picture.
/fptshop.com.vn/uploads/images/tin-tuc/160059/Originals/cach-lam-nhan-vo-dep-tren-word-7.jpg)
Step 2: The Insert Picture dialog box will appear, choose the image source: From a file, Online Pictures, or From Icons. Select the desired image to insert into the notebook label and click Insert.
/fptshop.com.vn/uploads/images/tin-tuc/160059/Originals/cach-lam-nhan-vo-dep-tren-word-8.jpg)
Step 3: Click on the Format tab to choose the appropriate image effects and contrast. Finally, press Ctrl+S to save the notebook label design and take it to the photocopy shop for printing.
/fptshop.com.vn/uploads/images/tin-tuc/160059/Originals/cach-lam-nhan-vo-dep-tren-word-9.jpg)
- Tips for creating “beautiful” diagrams in Word
- Tips for converting text to table format in Word with ease
The article has provided detailed instructions on how to create notebook labels in Word. Allow your creativity to flow and create beautiful notebook labels according to your preferences.