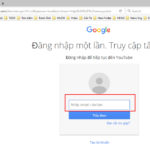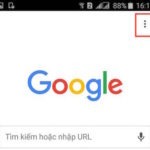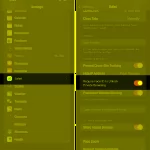In today’s digital world, protecting your privacy and accessing online content anonymously has become a necessity. One of the most popular ways to achieve this is by faking your computer’s IP address. Changing your IP address can open up opportunities for accessing blocked content or protecting your personal information online.
In this article, we will suggest some quick and safe ways to fake your IP address on your computer.
Using Proxy to Fake IP on Your Computer
A proxy server is an intermediary server, either software or hardware, that sits between the user and the website or server of another service. Proxies are used for various reasons, including efficiency, privacy, and security.
Method 1: Manual Proxy Configuration
First, we need to find a proxy server to connect our computer to.
Step 1: Visit the following link: https://www.proxynova.com/proxy-server-list/. Find and copy the proxy you want to use. You can choose proxies from countries like the UK, US, Germany, etc.
/fptshop.com.vn/uploads/images/tin-tuc/176845/Originals/cach-fake-ip-tren-may-tinh-1.jpg)
Step 2: On your computer’s search bar, type inetcpl.cpl and open the search result.
/fptshop.com.vn/uploads/images/tin-tuc/176845/Originals/cach-fake-ip-tren-may-tinh-2.jpg)
Step 3: The Internet Properties window will appear. Click on the Connections tab and then on LAN settings.
/fptshop.com.vn/uploads/images/tin-tuc/176845/Originals/cach-fake-ip-tren-may-tinh-3.jpg)
In the Proxy server section, check the box Use a proxy server for your LAN. Then, enter the Proxy IP and Proxy Port values in the Address and Port fields respectively. Click OK to proceed.
/fptshop.com.vn/uploads/images/tin-tuc/176845/Originals/cach-fake-ip-tren-may-tinh-4.jpg)
Method 2: Using Proxifier Software
Proxifier is a software that allows network applications that do not support working through proxy servers to operate through a SOCKS or HTTPS proxy and chains. This helps bypass network restrictions, protect privacy, and even enhance security on a system.
With Proxifier, you can run any network application through a proxy without special configuration for each software.
Step 1: Find Socks for Proxifier by visiting the following link: https://www.socks-proxy.net/. Socks is a newer standard for intermediary servers compared to Proxy. It improves network access speed and reduces disconnection issues compared to the manual method.
When accessing the website, look for Socks that meet the following criteria:
- Choose the desired country in the Country section.
- Make sure the Socks is active and working. Check the time of the last check; the closer it is to the current time, the higher the chance it is still active.
- Use Socks 4 or Socks 5.
/fptshop.com.vn/uploads/images/tin-tuc/176845/Originals/cach-fake-ip-tren-may-tinh-5.jpg)
Step 2: Launch the Proxifier software. In the main interface, select the Profile tab and then choose Proxy Servers.
/fptshop.com.vn/uploads/images/tin-tuc/176845/Originals/cach-fake-ip-tren-may-tinh-11.jpg)
Click on the Add button next to it.
/fptshop.com.vn/uploads/images/tin-tuc/176845/Originals/cach-fake-ip-tren-may-tinh-7.jpg)
Step 3: Enter the IP address and Port of the Socks you found earlier in the Address and Port fields respectively. Choose the Socks version (Socks 4 or Socks 5) from the Protocol drop-down menu. Click OK to connect.
/fptshop.com.vn/uploads/images/tin-tuc/176845/Originals/cach-fake-ip-tren-may-tinh-8.jpg)
Alternatively, you can click on the Check button to verify the status of the Socks.
/fptshop.com.vn/uploads/images/tin-tuc/176845/Originals/cach-fake-ip-tren-may-tinh-9.jpg)
Step 4: You will be asked if you want to use the Socks. Click Yes to confirm.
/fptshop.com.vn/uploads/images/tin-tuc/176845/Originals/cach-fake-ip-tren-may-tinh-10.jpg)
From the second time onwards, simply click on Profile and then select Proxification Rules.
/fptshop.com.vn/uploads/images/tin-tuc/176845/Originals/cach-fake-ip-tren-may-tinh-25.jpg)
In the new interface, change the value of Direct (in the Action column) to the Proxy of the Socks you want to use, for both Localhost and Default rows.
/fptshop.com.vn/uploads/images/tin-tuc/176845/Originals/cach-fake-ip-tren-may-tinh-12.jpg)
Method 3: Using Web Proxy
A web proxy works similarly to a VPN; you connect to a proxy server, and your web traffic is routed through that server. This results in your IP address being hidden by the proxy server’s IP address.
Setting up a web proxy in Firefox
/fptshop.com.vn/uploads/images/tin-tuc/176845/Originals/cach-fake-ip-tren-may-tinh-13.jpg)
Step 1: In the main menu, click on Options.
Step 2: Select the Advanced tab and then click on Network.
Step 3: In the Connection section, click on Settings.
Step 4: Choose Manual proxy configuration and then enter the proxy address and port in the HTTP Proxy field.
Setting up a web proxy in Microsoft Edge
/fptshop.com.vn/uploads/images/tin-tuc/176845/Originals/cach-fake-ip-tren-may-tinh-14.jpg)
Step 1: In the main menu, click on Settings.
Step 2: Scroll down and click on View advanced settings.
Step 3: Scroll down and click on Open proxy settings.
Step 4: In the Manual proxy setup section, turn on Use a proxy server and then enter the proxy address and port in the Address field.
Setting up a web proxy in Chrome, Opera, and Vivaldi
/fptshop.com.vn/uploads/images/tin-tuc/176845/Originals/cach-fake-ip-tren-may-tinh-15.jpg)
Step 1: In the main menu, click on Settings.
Step 2: In the Network section, click on Change proxy settings.
Step 3: In the Connections tab, click on LAN settings.
Step 4: Turn on Use a proxy server for your LAN and then enter the proxy address and port in the Address field.
Note: Chrome, Opera, Vivaldi, and other Chromium-based browsers do not have built-in browser-specific proxy features. Instead, they use system-wide proxy settings. However, you can install extensions like Proxy Switcher & Manager to use web proxies.
Using VPN Software to Fake IP
/fptshop.com.vn/uploads/images/tin-tuc/176845/Originals/cach-fake-ip-tren-may-tinh-16.jpg)
You can refer to the following VPN software options:
Hola
Hola is a free VPN extension for web browsers, including Chrome and Firefox. It enables users to access restricted or censored web content in their country, company, or school.
Hola uses a peer-to-peer (P2P) model to provide VPN connections, allowing users to access proxy servers worldwide.
/fptshop.com.vn/uploads/images/tin-tuc/176845/Originals/cach-fake-ip-tren-may-tinh-17.jpg)
Hola is free to use, but it also offers paid options for those who want to experience more advanced features or desire a more stable and secure connection.
However, using free VPN services like Hola may come with limitations on connection speed, security, and privacy. Sometimes, free services may collect user data and use it for advertising or analytical purposes.
ZenMate
ZenMate is a popular VPN extension for web browsers like Chrome, Firefox, Opera, and Edge. It enables users to browse the web safely and privately by encrypting their data transmitted over the network and hiding their real IP address.
/fptshop.com.vn/uploads/images/tin-tuc/176845/Originals/cach-fake-ip-tren-may-tinh-18.jpg)
However, like other VPN services, ZenMate also has certain limitations and risks. These include monthly data limits for free accounts and user data collection for advertising and analytical purposes. Therefore, when using ZenMate or any other VPN service, always consider and understand the associated risks and limitations.
AnonymoX Firefox
AnonymoX is an initiative for anonymization on the Internet. Its purpose is to restore users’ anonymity on the web. Most websites monitor user behavior, providing web server hosts with the ability to analyze general user behavior and create detailed user profiles, often sold to third parties.
/fptshop.com.vn/uploads/images/tin-tuc/176845/Originals/cach-fake-ip-tren-may-tinh-19.jpg)
AnonymoX is more than just an add-on. The actual anonymization and country spoofing are performed by an anonymization network. It consists of several servers, in every country of the target list. These servers are provided and administered by the developer.
If you use the anonymization network of anonymoX without paying, this is only possible because you indirectly participate in the financing of the servers by viewing advertisements. To use the anonymization network and add-on without advertisements and restrictions, you need anonymoX Premium.
Cypher Ghost for Chrome
By connecting to any of Cyber Ghost VPN’s secure servers
Uncovering the Mystery of Fake IP Websites: Things You Need to Know
Have you ever wondered how to mask your true identity on the internet? If yes, then this article is for you! We’ll be discussing the concept of a ‘fake IP’– a technique used by many to hide their real IP address and replace it with a different one. Dive in and learn more about this fascinating development!