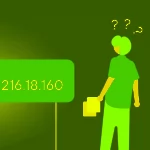What is an IP Address?
Before diving into the details of the ipconfig command, let’s first understand what an IP address is. An IP address is short for Internet Protocol. You can think of it as a unique identification code, similar to your social security number. An IP address is used to classify each device on the Internet with a unique ID that other devices can see so that they can send and receive data. It also shares your geographical location for the Internet to understand which geographic content is most relevant to the user.
What is the ipconfig command?
Ipconfig is short for internet protocol configuration. It is a command-line application in the Windows operating system that can display all the current TCP/IP network configuration values, such as the IP address. Ipconfig can also release your DNS (Domain Name System) settings, renew your DHCP (Dynamic Host Configuration Protocol) settings, and more. The Ipconfig command is also available in macOS and ReactOS.
Why Reset and Renew IP Address?
When your home router connects to the Internet, the Internet Service Provider (ISP) assigns an IP address to your router. This is the only device in your home that receives a direct IP address from the ISP. It is also called your “public IP address”.
Then, your router assigns IP addresses to each individual device on your home network, on its own subnetwork. They usually follow standard conventions, such as 192.168.0.X. X is randomly assigned, from 1 for the router itself, up to 255.
Any device has the capability to reset and renew the assigned IP address.
- You can request your router to reset the assigned IP address and receive a new IP address from the ISP.
- You can request your devices on the network to reset their assigned IP addresses and receive new IP addresses from the router.
Resetting and renewing the IP address is activated at the device itself, and the network managing device (router or ISP) will automatically assign a new address.
Using the ipconfig command to find the IP Address
Step 1: Press the Windows + R key combination to bring up the Run dialog box. Then, type cmd into the Open box and press the Ctrl + Shift + Enter key combination to launch the Command Prompt window with administrator privileges.
Step 2: From the main interface of the Command Prompt window, you enter the following command and press Enter to find the current IP address of your computer.
Step 3: The result returned just below the ipconfig command will provide you with several important pieces of information including:
/fptshop.com.vn/uploads/images/tin-tuc/165496/Originals/release-and-renew-an-ip-address-Windows-1.jpg)
- Link-local IPv6 Address: This is the IPv6 address on your computer.
- IPv4 Address: Similar to IPv6, this is the IPv4 address on your computer.
- Subnet Mask: It represents the current network range of the address class.
- Default Gateway: It is the main address of the network that you are connected to, where the entire system is networked.
Step 4: In case you wish to know additional information about the current network connection, you enter the following command and press Enter to execute.
/fptshop.com.vn/uploads/images/tin-tuc/165496/Originals/release-and-renew-an-ip-address-Windows-2.jpg)
Unlike the above ipconfig command, this command will provide the user with more information, including the MAC (hardware) address, DNS and DHCP server addresses, IP lease information, and more.
Resetting and Renewing IP Address in Windows using ipconfig
1. Using the ipconfig command to reset IP Address
Whether you are using Windows XP, 7, 8, 10 or Windows 11, the reset or renew IP address process with ipconfig is the same. Here’s how to do it:
Step 1: Press the Windows + R key combination to bring up the Run dialog box. Then, type cmd into the Open box and press the Ctrl + Shift + Enter key combination to launch the Command Prompt window with administrator privileges.
Step 2: From the main interface of the Command Prompt window, you enter the following command and press Enter to release the current IP address of your computer.
Step 3: You will see a list of messages displaying the disconnected status. This is normal and means that your network adapter has lost its connection to the network. This command can also be used with specific Windows connection names. In this case, the command affects only the specified connections, not all connections. The command accepts both the full connection name or the wildcard character. For example, the below two commands:
ipconfig /release *Local*
If you want to release the IPv4/IPv6 addresses for a specific adapter, you can enter the command ipconfig /release [adapter] or ipconfig /release6 [adapter] in the Command Prompt window. Replace adapter with the exact name of the target network adapter.
2. Using the ipconfig command to renew IP Address
After entering the ipconfig /release command above to release the old IP address, you can then enter the ipconfig /renew command and press Enter in the Command Prompt window.
/fptshop.com.vn/uploads/images/tin-tuc/165496/Originals/release-and-renew-an-ip-address-Windows-3.jpg)
The ipconfig /renew command will cause your network adapter to contact the router and request a new IP address. The router will respond by assigning a new IP address to your computer. Scroll down to the end of the message and you will see that the network adapter now has a new IP address assigned to it.
To renew the IP address for a specific adapter, you can enter the command ipconfig /renew [adapter]. For IPv6, you can enter the command ipconfig /renew6 [adapter]. Replace adapter with the name of the target adapter.
After performing both the ipconfig /renew and ipconfig /release commands above, your computer now has a new IP address and you can reconnect to the Internet using your browser and browse the web as usual. If the Internet is still not working, you may need to restart your computer.
Resetting and Renewing IP Address in macOS
If you are using a Mac running the macOS operating system, you can use the ipconfig command to release and renew the IP address. But unlike on Windows, you don’t need to perform these commands through a command-line window, instead, you can do this in the TCP/IP settings.
Step 1: From the user interface of macOS, click on the Apple button in the top left corner and select System Preferences.
Step 2: Next, click on the Network option.
Step 3: Now, make sure that you have selected Wi-Fi on the left side of the options pane, then click on the Advanced… button at the bottom right of the window.
Step 4: In the next window, click on the TCP/IP tab. At the right of this window, you will see a Renew DHCP Lease button, click on this button.
Step 5: Click OK to exit the Network window and close the System Preferences dialog box. Finally, you will need to restart your Mac to complete the process. That’s all you need to do to release and renew the IP address on your Mac. Your Mac will now have a new IP address and reconnect to the wireless network. Afterward, you can continue your regular web activities without any issues.
Resetting and Renewing IP Address on Mobile Phones
1. Resetting and Renewing IP Address on Android
Unlike on Windows and Mac, finding a new IP address on Android is more complex. You have to make your phone “forget” the Wi-Fi network it is currently connected to. When you do this, it releases the current connection (and IP address). The next time you reconnect to that Wi-Fi network, your Android phone will receive a new IP address.
Step 1: From the home screen of your Android phone, access your Settings app.
Step 2: Choose the Connections option.
Step 3: Tap on the Wi-Fi option in the new window.
/fptshop.com.vn/uploads/images/tin-tuc/165496/Originals/release-and-renew-an-ip-address-Android.jpg)
Step 4: Tap on the Settings gear icon to the right of the Wi-Fi network name you are currently connected to.
Step 5: Next, at the bottom of the screen, tap on the Forget button.
This action disconnects your Android phone from the wireless router. When you reconnect by adding that Wi-Fi network back and logging in with your Wi-Fi network login information, your Android phone will receive a new IP address.
2. Resetting and Renewing IP Address on iPhone
Compared to doing it on an Android phone, the process of releasing and renewing the IP address on iOS will be much simpler. The steps to perform are as follows:
Step 1: Launch the Settings app on your iPhone.
Step 2: Tap on the Wi-Fi option.
Step 3: Tap on the i icon to the right of the Wi-Fi network name that you’re currently connected to.
/fptshop.com.vn/uploads/images/tin-tuc/165496/Originals/release-and-renew-an-ip-address-iOS.jpg)
Step 4: Tap on the Renew Lease button in blue at the bottom. Then tap Renew Lease one more time in the popup window. This action will reset the IP address of your device and renew your wireless router connection. This releases and renews the IP address for your iPhone on your Wi-Fi network.
Advanced ipconfig Commands
- ipconfig/?: Display help for ipconfig commands.
- ipconfig/all: As you might guess, use this command to list all the configuration information for your network adapters.
- ipconfig/allcompartments: This command will output information similar to the ipconfig command without any parameters.
- ipconfig/flushdns: The /flushdns parameter clears the DNS (Domain Name System) resolver cache. This can be helpful when troubleshooting or when you want to remove faulty or stale DNS records. The cache will be restored as you browse the Internet or during normal system operation.
- ipconfig/registerdns: The /registerdns parameter registers (or refreshes) all DHCP leases and reregisters DNS names for all network adapters in your system. It may take some time to perform this, but nonetheless, it can help resolve issues between your system and DNS servers.
- ipconfig/displaydns: The /displaydns parameter displays the DNS (Domain Name System) resolver cache in your system.
- ipconfig/showclassid: Display all the DHCP allowed class IDs for the adapter.
- ipconfig/setclassid: The /setclassid parameter allows you to assign a class ID to one or more adapters in your system.
Conclusion
As you can see, it’s quite easy to use the ipconfig command to reset and renew the IP address that your computer or mobile device has on the Wi-Fi network. This is usually the first thing you should try whenever you encounter a network or Internet connection issue.
How to Find Out Who Is Connecting to Your Home WiFi Network
As the demand for wifi increases, more and more households have set up wifi in their homes. Unfortunately, there are those who take advantage of this by tapping into others’ wifi networks without authorization. In this article, we will be discussing how to identify if unauthorized parties are accessing your home wifi and steps you can take to prevent it from happening.
Uncovering the Mystery of Fake IP Websites: Things You Need to Know
Have you ever wondered how to mask your true identity on the internet? If yes, then this article is for you! We’ll be discussing the concept of a ‘fake IP’– a technique used by many to hide their real IP address and replace it with a different one. Dive in and learn more about this fascinating development!