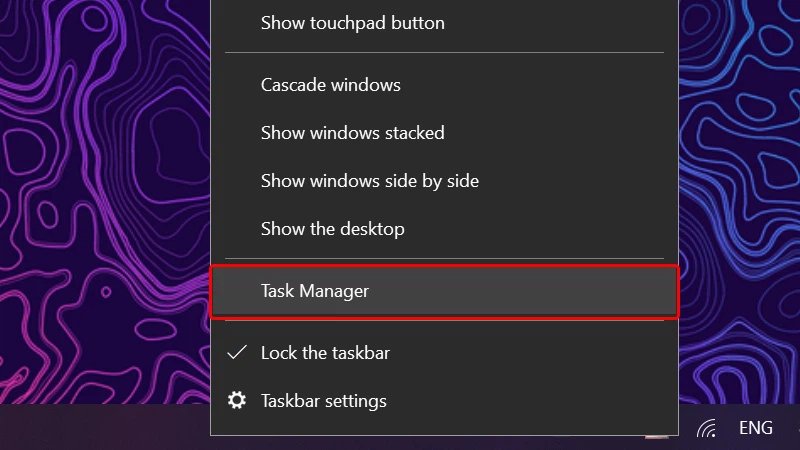Adding pages in Word has always been something that makes you struggle and feel confused when doing it, right? You don’t know how to add a page without disrupting the formatting or content quickly and efficiently? Don’t worry, this article will guide you on how to add pages in Word in just a few minutes!
1. Benefits of adding pages in Word
Adding pages in Word is a simple but impactful action that makes your document editing process easier. Some benefits of adding pages include:
- Adding pages in Word helps you organize information more clearly, creating differentiation between sections and content in multi-page documents.
- Adding pages in Word helps you create easy-to-read documents that reflect your professionalism in using editing tools. At the same time, it enhances the reader’s experience.
So, make sure you keep these instructions on how to add pages in Word handy for convenience and improve the efficiency of your work and studies.
2. How to add pages with existing content in Word
Step 1: In your Word document, place the cursor at the position where you want to add a page.
/fptshop.com.vn/uploads/images/tin-tuc/145953/Originals/them-trang-trong-<a href='https://meo.tips/featured/simplest-way-to-create-a-table-of-contents-in-word-2010-2013-2016-2019-2021/' rel='dofollow' class='onpage-seo' >word</a>-1.jpg”></p>
<p><b>Step 2</b>: <b>Use the keyboard shortcut Ctrl + Enter.</b></p>
<p><b>Step 3: Check the new page has been inserted at your selected position.</b></p>
<p><img decoding=)
3. How to add a completely new page in Word
To add a completely blank page in Word, you can perform a similar operation as adding a page, just pay attention to the cursor placement.
Step 1: Place the cursor at the very end of the document page.
/fptshop.com.vn/uploads/images/tin-tuc/145953/Originals/them-trang-trong-word-3.jpg)
Step 2: Press Ctrl + Enter to add a new page right below the selected page.
4. How to add a page anywhere in Word
If you want to add a blank page anywhere in Word, giving you more flexibility in editing and document layout, you can refer to the following method.
Step 1: Place the cursor at any position where you want to add a page in Word.
Step 2: On the toolbar, select “Insert” and then “Blank Page”. If you are using English settings, you select the “Insert” tab, then press “Blank Page”.
/fptshop.com.vn/uploads/images/tin-tuc/145953/Originals/them-trang-trong-word-4.jpg)
After completing the above steps, you have successfully inserted a blank page at your desired position.
/fptshop.com.vn/uploads/images/tin-tuc/145953/Originals/them-trang-trong-word-5(1).jpg)
5. How to remove unnecessary blank pages in Word
While editing, in addition to adding blank pages, you may encounter situations where you need to remove extra pages. So, how to delete unnecessary blank pages quickly and easily in Word?
5.1. Method 1
Step 1: Place the cursor on the blank page you want to delete.
Step 2: Press the shortcut Ctrl + Backspace.
Immediately, the unnecessary blank page will be removed, and the cursor will jump to the end of the text on the previous page.
/fptshop.com.vn/uploads/images/tin-tuc/145953/Originals/them-trang-trong-word-6.jpg)
5.2. Method 2
Step 1: On the toolbar, select the “Home” tab and then click “Show/Hide” in the “Paragraph” group.
Step 2: Move the cursor to the beginning of the “Page Break” automatically created at the end of the page you want to delete. Press the “Delete” key on the keyboard to remove the blank page.
/fptshop.com.vn/uploads/images/tin-tuc/145953/Originals/them-trang-trong-word-8.jpg)
6. How to split a page in Word with 2 simple steps
To split a page into two with its corresponding content in Word, you can follow the instructions below.
Step 1: Place the cursor where you want to split the document into two pages.
Step 2: On the toolbar, select “Insert” and then click “Page Break”. Similarly, for English settings, select the “Insert” tab and then press “Break Page”.
/fptshop.com.vn/uploads/images/tin-tuc/145953/Originals/them-trang-trong-word-10.jpg)
7. How to add pages in Word on mobile phones
Usually, we prioritize editing and modifying text documents on computers for the convenience. However, in some urgent cases where you need to handle text documents immediately without a laptop, how can you solve them? If you have ever encountered such a situation, don’t forget to save the instructions on how to add pages in Word on your phone!
Step 1: Open the document on your phone in editing mode, move the cursor to the position where you want to add a page in Word. Tap on the triangle icon in the top-right corner of the screen.
/fptshop.com.vn/uploads/images/tin-tuc/145953/Originals/them-trang-trong-word-11(1).jpg)
Step 2: Tap “Home”.
/fptshop.com.vn/uploads/images/tin-tuc/145953/Originals/them-trang-trong-word-12(1).jpg)
Step 4: Select “Insert” and then “Blank Page” to add a blank page at the selected position.
/fptshop.com.vn/uploads/images/tin-tuc/145953/Originals/them-trang-trong-word-13(1).jpg)
8. Notes when adding pages in Word
8.1. Adding too many blank pages
Adding pages in Word is a common operation for writers, especially for long documents with lots of content and multiple revisions. However, to make the most of this feature, it is not recommended to add too many pages. Adding pages in Word without proper content additions can result in unnecessary blank pages. These extra blank pages make your document difficult to understand, read, and appear unprofessional in terms of formatting.
8.2. Avoid adding pages in Word using the Enter key
For many people when working with Word, the first method they use to add a page is by continuously pressing the Enter key until they reach a new page. This method seems fast, but it is completely wrong.
/fptshop.com.vn/uploads/images/tin-tuc/145953/Originals/them-trang-trong-word-14(3).jpg)
Pressing the Enter key multiple times to add a new page not only slows you down in office productivity but also affects proper formatting and changes the layout of your document.
8.3. Using keyboard shortcuts in Word
In general, using keyboard shortcuts is preferred by many users when working with editing tools. Using keyboard shortcuts helps you work faster and more efficiently, saving time. Using shortcuts on the keyboard also reduces the need to move your hand too much when switching to the mouse to perform certain commands.
/fptshop.com.vn/uploads/images/tin-tuc/145953/Originals/them-trang-trong-word-15.jpg)
Especially when adding pages in Word, using shortcuts like Ctrl + Enter helps you remember and perform actions faster.
8.4. Page number changes when adding pages in Word
When you add, break, or split pages in Word, the page numbering will automatically adjust accordingly. In this case, page numbers will be updated, including the newly added blank pages.
8.5. Pay attention to content when adding new pages, page breaks,…
You can add pages anywhere you want, and similarly, you can break pages at selected positions, which may result in illogical content splitting. Therefore, before adding or breaking pages, you should check the content carefully to ensure that adding pages does not affect the document.
9. Frequently asked questions about adding pages in Word
9.1. Can you add pages in any version of Word?
Currently, all versions of Word 2019, 2016, 2013,… and even previous versions have supported the feature of adding and breaking pages. Therefore, you can confidently follow the instructions regardless of the Word version installed on your computer.
/fptshop.com.vn/uploads/images/tin-tuc/145953/Originals/them-trang-trong-word-16.jpg)
9.2. Is there a limit to the number of pages you can add in Word?
This is a basic feature of Word, and you can apply it to add pages an unlimited number of times in a single document, with no limit on the number of documents using this feature!
The information above has provided you with simple and quick instructions on how to add pages in Word. Hopefully, with these methods, you can improve your document editing skills and become more professional in the eyes of your friends, teachers, and colleagues. Wish you success in applying these methods and don’t forget to share this knowledge with your friends!
- Top 3 simple ways to break pages in Word in any version
- 2 simple ways to convert Word to PDF on any device
- Popular laptop models