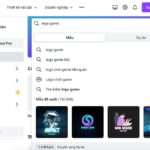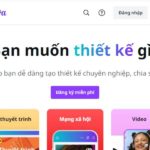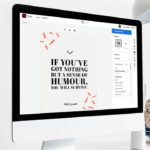Music is an excellent element to make your design more engaging and interesting. Therefore, Canva has great features that allow you to add and edit music to your presentations, promotional videos, designs, and more. Let’s explore how to insert music into Canva quickly in the following article!
Detailed instructions on how to insert music into Canva
Canva is a great software that helps users create professional and eye-catching designs. Moreover, the application’s interface is very easy to use and manipulate. Depending on the desired audio source, you can refer to the following ways to insert music into Canva.
1. How to insert music into Canva from the library
Canva’s library provides users with a vast audio library, so you can insert it into your designs. With just a few operations directly on the application, you have a piece of audio to use. Moreover, this is a clever idea because there are many options when you don’t know what music to insert into your design. Follow the steps below to insert music into Canva when needed.
Step 1: Open the Canva application on your computer, then log into your account. Create a new design or continue opening the design you were working on earlier. When creating a new design, you can choose the formats that suit your usage needs.
/fptshop.com.vn/uploads/images/tin-tuc/176978/Originals/cach-chen-nhac-vao-canva-1.jpg)
Step 2: Click on the Elements option on the toolbar on the left-hand pane, then scroll down to the Audio section and select See all.
/fptshop.com.vn/uploads/images/tin-tuc/176978/Originals/cach-chen-nhac-vao-canva-2.jpg)
Step 3: Choose available audio or songs to insert into your design. You can also enter keywords in the Search audio box to choose your favorite music.
/fptshop.com.vn/uploads/images/tin-tuc/176978/Originals/cach-chen-nhac-vao-canva-3.jpg)
2. How to insert music into Canva using your own audio
Sometimes, you already have an idea about the audio you need to insert and save it on your computer. At this point, you can follow these steps to insert music into Canva:
Step 1: Click the Upload option on the left-hand toolbar. Then click the Upload files button in the middle option pane.
/fptshop.com.vn/uploads/images/tin-tuc/176978/Originals/cach-chen-nhac-vao-canva-4.jpg)
Step 2: In the Open window that appears, browse to the folder location containing the audio file you want, select the audio file to insert from your computer (usually with the extension .mp3), and click the Open button to select and upload the music.
/fptshop.com.vn/uploads/images/tin-tuc/176978/Originals/cach-chen-nhac-vao-canva-5.jpg)
Step 3: Click the audio clip you just uploaded right below the Upload files button to insert into your design.
/fptshop.com.vn/uploads/images/tin-tuc/176978/Originals/cach-chen-nhac-vao-canva-6.jpg)
3. Types of audio that can be inserted from Canva’s library
In addition to learning how to insert music into Canva, you also need to know what types of sounds this service allows you to insert. Canva’s music library has over half a million tracks that users can insert into their designs. However, depending on the Canva package you are using, the type and number of music that can be inserted will vary:
- Free music: These are songs or audio clips that you can use without paying any fees.
- Popular music: Available in some countries for Canva Pro and Canva for Education accounts. This type of music has a maximum preview duration of 30 seconds and a maximum of 60 seconds added to the design. Designs with these tracks cannot be shared with free accounts or team accounts and are not for commercial use.
- Premium music: With premium music, you can use it once in a design after purchasing it. To use it unlimited times, you will need to upgrade your account to Canva Pro or Canva for Teams.
Instructions on how to edit the inserted audio clip
In addition to how to insert music into Canva, this article will guide you on how to edit the inserted audio clips. This will ensure that the design is to your liking and achieves maximum effectiveness.
1. Adjust the volume
To adjust the volume of the music you just inserted, you need to follow these steps:
Step 1: Click on the music you just inserted.
/fptshop.com.vn/uploads/images/tin-tuc/176978/Originals/cach-chen-nhac-vao-canva-7.jpg)
Step 2: Click the Audio effects button on the top toolbar.
Step 3: Adjust the volume of the music you just inserted.
2. Cut, trim, and join the audio clip
Besides the volume, you can also edit the inserted audio clip more professionally as follows:
Step 1: Click on the music you just inserted.
/fptshop.com.vn/uploads/images/tin-tuc/176978/Originals/cach-chen-nhac-vao-canva-8.jpg)
Step 2: Click the Edit button on the toolbar (or you can click on the ellipsis icon of the music and select Edit).
Step 3: Drag the clip to adjust the audio clip you want to cut or trim the length as needed. You can also click the arrow to perform more editing operations.
/fptshop.com.vn/uploads/images/tin-tuc/176978/Originals/cach-chen-nhac-vao-canva-9.jpg)
You can also cut, trim the audio to the correct length, or set a countdown.
3. Synchronize the inserted audio with the rhythm
Finally, Canva can help you sync the inserted audio with the rhythm of your design. You just need to follow these simple steps:
Step 1: Select the music you just inserted.
/fptshop.com.vn/uploads/images/tin-tuc/176978/Originals/cach-chen-nhac-vao-canva-10.jpg)
Step 2: Click the Sync with rhythm button. Immediately, the music will be automatically synchronized to match the time of the slideshow accordingly. However, this sync feature is only available on Canva Pro accounts. You can also choose whether to show the beat or not in this feature.
Simple step-by-step guide to creating a poster on Canva from A-Z, done quickly and effortlessly
Knowing how to make posters on Canva will make the design process much simpler. You don’t need to have extensive graphic design skills, as Canva offers a wide variety of poster templates for users to choose from. With just a few steps, you can create a beautiful poster according to your preferences.
Create Professional and Simple Computer Posters with Canva – Easy Step-by-Step Guide
When you know how to design posters on the computer, you will be able to easily create professional and impactful visual communication materials. There are numerous online tools available that can assist you in producing high-quality posters, with Canva being a prominent name. Canva allows you to sign up for a free account and gain access to a vast graphic library.
Making a soccer poster on Canva to show your love for the beautiful game is easier than you think!
Football posters are an exciting way for passionate fans of the beautiful game to express their love for their favorite teams and players. These posters often feature images of players, club badges, league logos, messages, or other football-related information. Through the art of poster-making, fans can showcase their loyalty and support for the sport they hold dear.