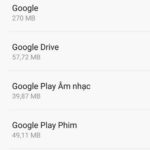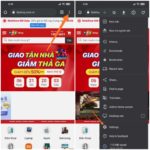Gmail is becoming the most popular email sending and receiving tool today. However, when using this service, many people receive a lot of spam emails, which can cause a lot of trouble for their work process. To overcome this situation, you should apply the method of blocking spam emails shared in the following content.
Why should you block spam emails in Gmail?
Gmail is a popular email service, currently used by many people. Therefore, many companies, businesses, and individuals choose Gmail as a tool to support their marketing campaigns. This generates a series of invitations, advertisement emails, etc. sent to users’ Gmail accounts.
Having to constantly receive, read, and view useless emails will definitely make you feel uncomfortable. Not to mention, these spam emails make your Gmail look messy and visually unappealing. Moreover, they also take up a considerable amount of storage space. Sometimes they even cause your important emails to get lost. Therefore, blocking spam emails in Gmail is essential.
The benefits of blocking spam emails in Gmail can be mentioned as:
- Avoid being bothered by unwanted emails.
- Save more time by not having to delete unwanted emails one by one.
- Increase empty space in your Gmail mailbox.
Simple ways to block spam emails in Gmail
How to block spam emails on mobile
Step 1: First, open the Gmail app on your phone and select an email from the person you want to block.
/fptshop.com.vn/uploads/images/tin-tuc/175695/Originals/cach-chan-mail-rac-1_1.jpg)
Step 2: Next, click on the three-dot icon on the right side of the email address and select Block….
/fptshop.com.vn/uploads/images/tin-tuc/175695/Originals/cach-chan-mail-rac-1_2.jpg)
How to block spam emails on computer
Step 1: First, open Gmail on your computer’s web browser and select an email sent from the email address you want to block.
/fptshop.com.vn/uploads/images/tin-tuc/175695/Originals/cach-chan-mail-rac-2_1.jpg)
Step 2: Then, select the three-dot icon next to that email address and click Block….
/fptshop.com.vn/uploads/images/tin-tuc/175695/Originals/cach-chan-mail-rac-2_2.jpg)
Step 3: Now, the system will display a confirmation message to block this email address. Just click Block.
/fptshop.com.vn/uploads/images/tin-tuc/175695/Originals/cach-chan-mail-rac-2_4.jpg)
Note: Blocked email addresses and spam emails will be automatically put into the Spam folder by the system. If you want to view the blocked content, you can access the Spam folder. To unblock, you can also click on the three-dot icon next to that email address and select Unblock….
/fptshop.com.vn/uploads/images/tin-tuc/175695/Originals/cach-chan-mail-rac-2_3.jpg)
How to block spam emails in Gmail using filters
If in the above method of blocking spam emails, you have to block each sender one by one, which is quite time-consuming and prone to oversight. Therefore, if you want to block multiple spam emails in Gmail at the same time, you should use filters with the following steps:
Step 1: Access Gmail on your computer or laptop > Select Settings (the cogwheel icon).
/fptshop.com.vn/uploads/images/tin-tuc/175695/Originals/cach-chan-mail-rac-3_1.jpg)
Step 2: Next, click on See all settings.
/fptshop.com.vn/uploads/images/tin-tuc/175695/Originals/cach-chan-mail-rac-3_2.jpg)
Step 3: Then, click on Filters and Blocked Addresses.
/fptshop.com.vn/uploads/images/tin-tuc/175695/Originals/cach-chan-mail-rac-3_3.jpg)
Step 4: Next, scroll down and select Create new filter.
/fptshop.com.vn/uploads/images/tin-tuc/175695/Originals/cach-chan-mail-rac-3_4.jpg)
Step 5: Enter the necessary information to create a filter for blocking spam emails such as email address, subject to block, keywords to identify spam emails, etc. Then click Create filter.
/fptshop.com.vn/uploads/images/tin-tuc/175695/Originals/cach-chan-mail-rac-3_5.jpg)
Step 6: Finally, select the action to take with spam emails and click Create filter.
/fptshop.com.vn/uploads/images/tin-tuc/175695/Originals/cach-chan-mail-rac-3_6.jpg)
When you want to remove a filter, you can do the same steps as above, go to step 3, then select the filter you want to delete, and click Delete.
/fptshop.com.vn/uploads/images/tin-tuc/175695/Originals/cach-chan-mail-rac-3_7.jpg)
Conclusion
Through the above information, I believe readers now know how to block spam emails in Gmail. We wish you success in implementing this method and have a good experience using emails in work and life!