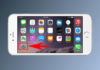Bluetooth headphones are an essential accessory, whether you’re using a phone or a computer. However, the default name of the headphones that appears when connected accidentally matches the name of another nearby device, which can cause a lot of inconvenience. Here’s a simple way to change the name of your Bluetooth headphones, applicable to all devices.
How to Change the Name of AirPods Bluetooth Headphones on iPhone, iPad
To change the name of your AirPods, AirPods Pro, or AirPods Max noise-canceling headphones on iPhone/iPad, follow these steps.
Step 1: Open the AirPods case.
/fptshop.com.vn/uploads/images/tin-tuc/162731/Originals/cach-doi-ten-tai-nghe-bluetooth-1.jpg)
Step 2: Access Settings and select Bluetooth.
Step 3: A list of connected Bluetooth devices and accessories will appear, make sure your headphones are connected to your iPhone/iPad. Then, tap on the blue i icon next to the AirPods name you’re connected to.
/fptshop.com.vn/uploads/images/tin-tuc/162731/Originals/cach-doi-ten-tai-nghe-bluetooth-2.jpg)
Step 4: Enter the Name to change the name of your AirPods as you like, then press Done to save. Congratulations, you have successfully changed the name of your Bluetooth headphones on iPhone and iPad devices.
/fptshop.com.vn/uploads/images/tin-tuc/162731/Originals/cach-doi-ten-tai-nghe-bluetooth-3.jpg)
How to Change Bluetooth Headphone Name on Android Phone
Changing the name of your Bluetooth headphones or AirPods on devices running the Android operating system is also very simple. Follow the instructions below.
Step 1: Connect your Bluetooth headphones to your Android phone.
/fptshop.com.vn/uploads/images/tin-tuc/162731/Originals/cach-doi-ten-tai-nghe-bluetooth-4.jpg)
Step 2: Access the Settings menu, turn on Bluetooth, and a list of Bluetooth devices connected to your phone will appear.
Step 3: Click on the green cog icon next to the Bluetooth device and press Rename to edit the name of the headphones as desired.
2 Ways to Change Bluetooth Headphone Name on Computer
1. Simple Way to Change AirPods Name on Macbook
You can easily change the name of your Bluetooth headphones while using a Macbook with the following simple steps:
Step 1: On the main screen interface, click on the Apple icon in the top left corner. Select System Preferences.
/fptshop.com.vn/uploads/images/tin-tuc/162731/Originals/cach-doi-ten-tai-nghe-bluetooth-5.jpg)
Step 2: Now, the applications and settings will appear, click on Bluetooth. Connect your AirPods to your Macbook.
/fptshop.com.vn/uploads/images/tin-tuc/162731/Originals/cach-doi-ten-tai-nghe-bluetooth-6.jpg)
Step 3: The Devices list, which includes connected devices, will appear. Click on your AirPods and select Rename.
/fptshop.com.vn/uploads/images/tin-tuc/162731/Originals/cach-doi-ten-tai-nghe-bluetooth-7.jpg)
Step 4: Simply enter your desired name in the dialog box, then select Rename to confirm the change. Now you have successfully changed the name of your headphones on your Macbook.
2. How to Change Bluetooth Headphone Name on PC/Laptop
/fptshop.com.vn/uploads/images/tin-tuc/162731/Originals/cach-doi-ten-tai-nghe-bluetooth-8.jpg)
Step 1: Go to the Start menu, search and select Control Panel > Hardware and Sound > Devices and Printers.
/fptshop.com.vn/uploads/images/tin-tuc/162731/Originals/cach-doi-ten-tai-nghe-bluetooth-10.jpg)
Step 2: Find the Bluetooth headphones you want to rename and right-click on it, select Properties.
/fptshop.com.vn/uploads/images/tin-tuc/162731/Originals/cach-doi-ten-tai-nghe-bluetooth-11.jpg)
Step 3: Then select the Bluetooth tab, and the name input box will appear at the top of the window. Enter a new name for your headphones and press OK to complete the rename.
Guide on Using Some Functions of AirPods
Apple’s AirPods accessory is equipped with many useful features that enhance the user experience, such as volume control, microphone options, ear detection, etc.
/fptshop.com.vn/uploads/images/tin-tuc/162731/Originals/cach-doi-ten-tai-nghe-<a href='https://meo.tips/featured/how-to-download-android-auto-a-quick-and-easy-guide/' rel='dofollow' class='onpage-seo' >bluetooth</a>-12.jpg”></p>
<ul>
<li style=) To increase/decrease the volume of your AirPods, press and hold the volume up/down button on your iPhone/iPad or adjust the volume slider in the Control Center. With AirPods Pro, you can simply swipe to adjust the volume, which is very convenient.
To increase/decrease the volume of your AirPods, press and hold the volume up/down button on your iPhone/iPad or adjust the volume slider in the Control Center. With AirPods Pro, you can simply swipe to adjust the volume, which is very convenient.
/fptshop.com.vn/uploads/images/tin-tuc/162731/Originals/cach-doi-ten-tai-nghe-bluetooth-13.jpg)
- To disconnect your AirPods from your iPhone/iPad, go to Settings > Bluetooth. Select your AirPods and tap the blue i icon, then choose Forget this device.
- To enable/disable the ear detection feature, which automatically plays music when you bring the headphones close to your ear or head, go to Settings > Bluetooth > select your AirPods > tap the blue i icon > enable/disable Automatic Ear Detection.
/fptshop.com.vn/uploads/images/tin-tuc/162731/Originals/cach-doi-ten-tai-nghe-bluetooth-14.jpg)
- To set up the microphone on AirPods, go to Settings > Bluetooth > select your AirPods > tap the blue i icon. Here you have 3 options: Always Left AirPod, Always Right AirPod, or Automatically Switch AirPods.
Conclusion
Above are the detailed instructions on how to change the name of Bluetooth headphones on various devices. Hope you successfully complete the process!
“Simplified Guide to Enabling and Using AirDrop on iPhones and MacBooks”
 iPhones and MacBooks”’>
iPhones and MacBooks”’>Have you heard of AirDrop, the useful feature on Apple devices? In this article you can find out what AirDrop is and how to use it.