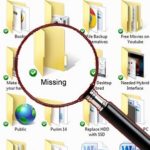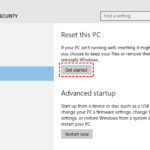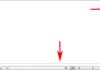There are several reasons why drive C gets full, such as: installing too many software, having too many junk files and temporary files on the computer, getting infected with viruses… If your computer is experiencing the issue of C drive full without clear reasons, please follow the steps below to fix the problem.
Ways to fix the full C drive
Free up C drive space because Zalo takes up too much space
1. Delete ZaloPC and its data, reinstall it → This method will definitely receive complaints and users will not be able to download their saved files or images on their computers.
2. Uninstall ZaloPC and use the Web version of Zalo → This is not a good option either when they want to store files for a longer period of time.
3. Resize the Disk to have more space for the C drive → This is a suitable and effective option, but if the C drive is already a disk with only one C Partition (for example, this happens to machines that upgrade SSD or ASUS 128G SSD + 1TB HDD)
4. Analyze ZaloPC storage on Local Disk C and move it to Disk D to free up and have more content for Zalo, without changing the application’s storage or settings.
- In the image below, Zalo is occupying the entire poor C drive.
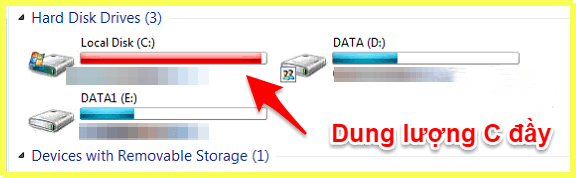
- The fourth option is the most suitable for this context, and you and Tung should prepare fuel to do this task, after finishing, the user will leave hearts and be very happy!
- WinDirStat – Used to visually analyze files and folders on the disk: https://drive.google.com/file/d/1RceT0MOCyGMYvLkVNW5xpFTR-p0bwZ_1/view?usp=sharing
- Symlink Creator – Used to move ZaloPC like magic! – https://drive.google.com/file/d/1p90Rti0puJRp561Mljla3tRZlomH58h7/view?usp=sharing
- Pass is 1155 or @#!1155 if anyone is interested!
Now, let’s run WinDirStat and select Drive C to scan. This process may take a few minutes depending on the size of your C drive. It will be faster with an SSD.
- In the image, you can see that ZaloPC is occupying the user’s entire C drive, mostly images, Microsoft Office files, and videos sent and received during work.
- This is also a sensitive folder. For Windows 10, you should enable Bitlocker by default for the entire disk for security. It will encrypt this C drive along with “sensitive” images that you and your beloved one exchanged via Zalo Desktop. 😁
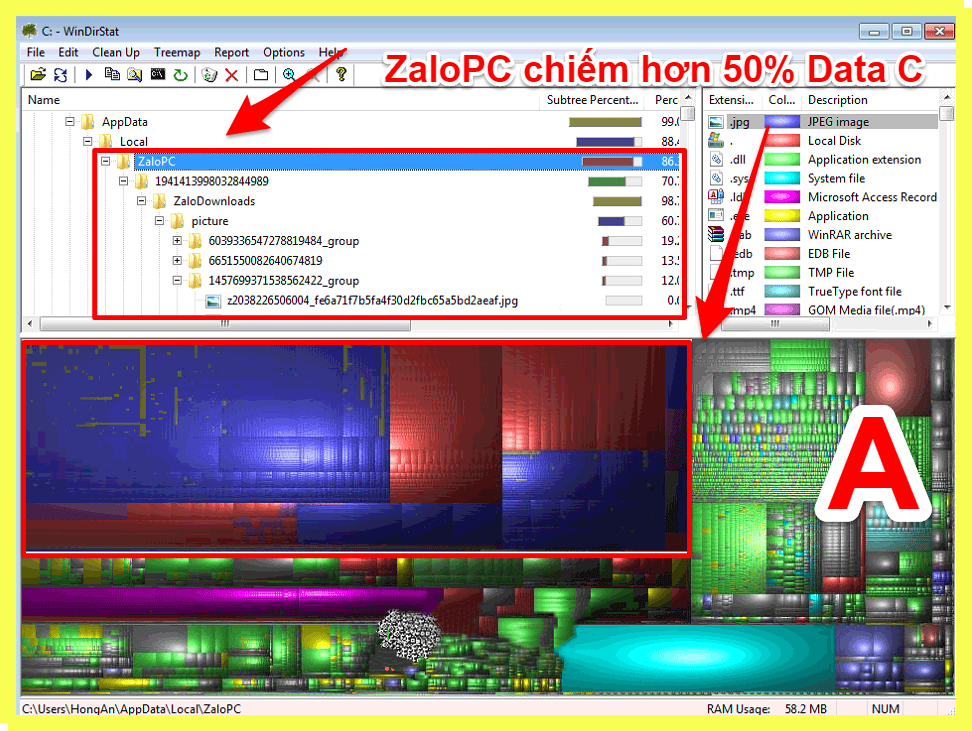
After the analysis is complete, right-click on ZaloPC and select Explorer to quickly open the folder that contains the ZaloPC folder.
- Of course, you can go to: C:\Users\xxx\AppData\Local\ZaloPC (where xxx is your account name)
Remember to completely exit the Zalo.exe process before performing the next steps.
- Copy the entire ZaloPC folder to D or any other folder you want to arrange. I want you to copy it instead of cutting or moving it because the process can be interrupted without any problem. But if you cut or move it and there is a power outage or something else, you will have to check the files again…and it will cause negative emotions for the user.
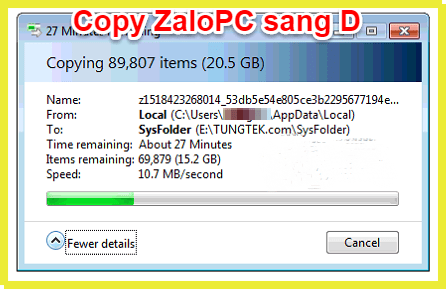
- After copying to D:\ZaloPC (for example, you can choose any path you want), go to the working session of Symlink Creator.
- Rename the ZaloPC folder on Local Disk C to ZaloPC-bak, don’t delete it yet.
Run the Symlink Creator program.
- In the folder link, enter the old path of ZaloPC (see the image).
- For the destination, simply enter the new path or navigate through Explorer.
- Type of link: Symbolic Link
- Create the link.
- When that happens, Symbolic will create a ZaloPC shortcut to trick the Zalo.exe process that everything is still normal!!!
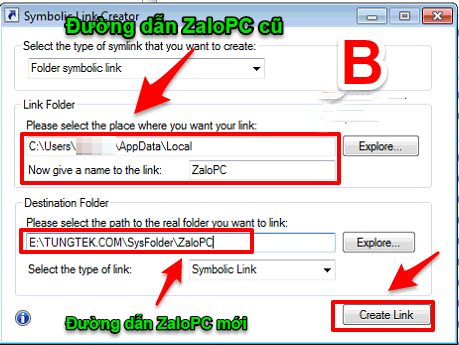
Now, run ZaloPC and enjoy it!
- If it crashes or something goes wrong, it’s your fault, because I’m doing my job correctly (just kidding, if there is an error, please leave a comment).
- Delete ZaloPC-bak to free up the C drive.
C drive is full due to installing too many programs
The first thing you should do when you want to reduce the space on the C drive is to check which programs you have installed on your computer but are not using, and uninstall them because these programs take up a lot of space on the hard drive.
To uninstall programs, you can go to Control Panel, select “Uninstall Program”, then right-click on the application you want to uninstall and select “Uninstall”.
C drive is full of data because the recycle bin is not being emptied
When you delete any file, it is not completely removed but stored in the recycle bin, which allows you to restore accidentally deleted files. However, if you leave the recycle bin full for too long, it will take up a lot of space on the C drive.
To solve this issue, simply empty the recycle bin. Right-click on the recycle bin icon and select “Empty Recycle Bin”.
C drive is full of junk files and temporary files
During operation, Windows generates a lot of temporary files and junk files that are stored on the C drive and never disappear. Over time, these files can accumulate and occupy a large amount of space on the C drive, affecting the performance of your computer. That’s why it is important to regularly clean up these junk files on the C drive.
To clean up junk files on the C drive, we will use the Disk Cleanup tool that is built into Windows. Follow these steps:
Step 1: Right-click on the C drive and select “Properties”.
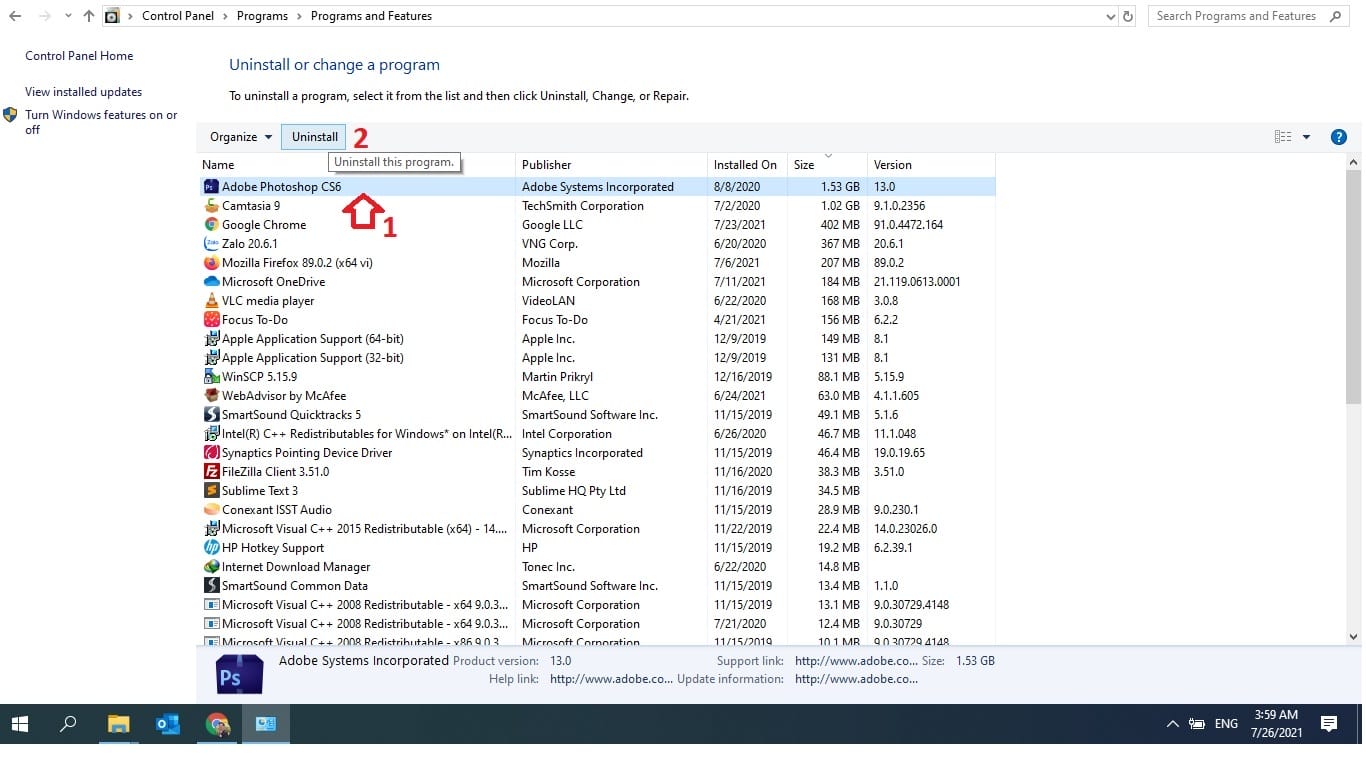
Step 2: In the Properties window, select “Disk Cleanup”.
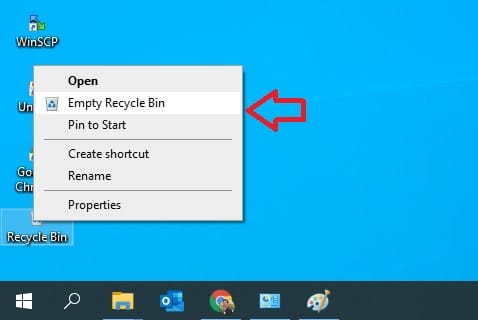
Step 3: In this window, check all the items. These are the junk files that we want to delete. After checking, click OK.
A notification will appear, click “Delete files” and wait for Windows to remove all the junk files. If there are many junk files on your computer, it may take a while, so please be patient!
C drive is full due to viruses
If you have tried all the methods mentioned above but still experience a full C drive or an abnormally full C drive, your computer may be infected with viruses.
If you have installed antivirus software, you should run a full system scan to eliminate any harmful viruses or malware that could be causing the drive to be full. If you are more careful, choose the automatic scanning mode to ensure the safety of your computer!
If you haven’t installed antivirus software, don’t worry. Windows Defender, which is built into your computer, is sufficient enough to help you get rid of viruses and fix the issue of the C drive being abnormally full.
Windows update files causing the C drive to be full
Microsoft regularly releases updates for Windows 10 to fix bugs or upgrade the system. When you install updates, Windows will download update files to your computer and then install them. However, after the installation is complete, these update files are not automatically deleted and remain stored on the C drive. Over time, the size of these files can become quite large and occupy a significant amount of storage space on the C drive. That’s why the C drive appears to be full after Windows updates. To free up space on the C drive, we need to delete these unnecessary update files.
You can navigate to the following folder: C:\Windows\SoftwareDistribution\Download. Then, delete all the files in that folder.
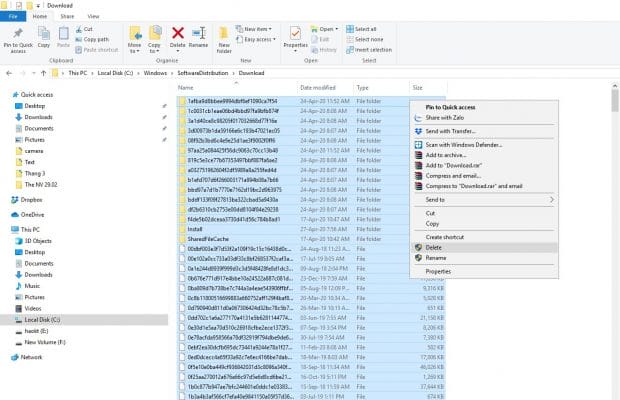
Delete temporary files to free up the abnormally full C drive
When the C drive is filled without obvious reasons, pay attention to temporary files such as Windows installation files, update logs, cache files, etc.
Step 1: Press Windows + R to open the Run dialog box, type “prefetch” and press Enter.
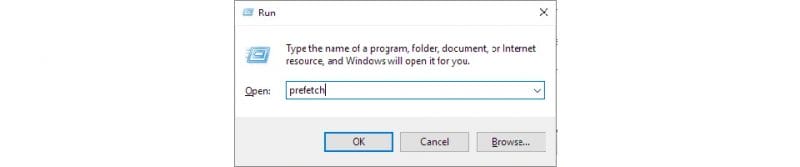
Step 2: Press Ctrl + A to select all files, then press Delete.
Step 3: Then, type “%temp%” in the Run dialog box and press Enter.

Step 4: Press Ctrl + A to select all files, then press Delete.
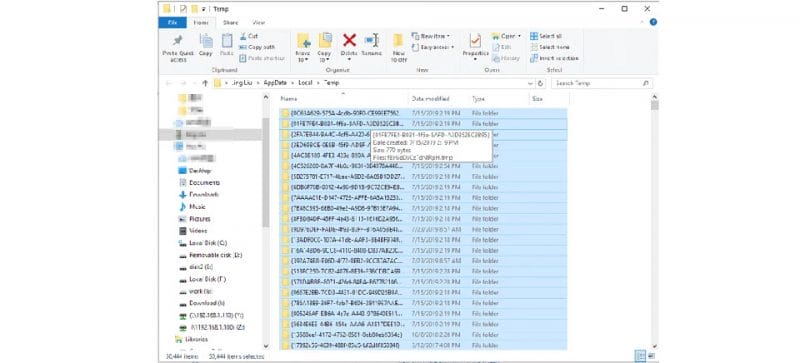
Step 5: Enter “Recent” in the Run dialog box and press Enter.

Step 6: Press Ctrl + A to select all files, then press Delete.
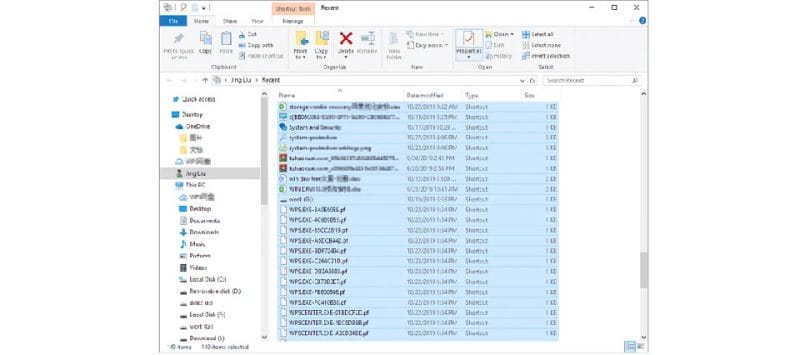
Move all non-system files to another drive
I’ve noticed that many people download music, video clips, images, etc., and save them directly in the Download folder or on the Desktop. These folders are located on the C drive, so it is obvious that the C drive will quickly become full.
For that reason, check if you have any files (non-system files) such as video clips, music, images, or uninstalled software stored in any folders on the C drive. If so, move all of them to other drives like E drive or D drive.
System Restore feature on Windows
System Restore is a very useful feature in Windows that allows you to restore your computer to a previous state. It creates restore points when there are changes to your computer, and this feature helps back up and create restore points to prevent any issues caused by viruses. However, in reality, very few people use this feature. If you use this feature and notice that the space on your hard drive is abnormally increasing, it may be due to this feature.
Instructions to fix this: Go to My Computer, right-click and select Properties, then select System Protection on the left side. In the System Protection tab, select the C drive, click Configure, and then select Disable system protection or Turn off system protection if you are using Windows 7. A dialog box will appear, and you can select Yes and then click OK.
Step-by-step guide to reinstalling Windows 10 without losing your license, easy and detailed.
Reinstalling Windows 10 is often seen as the last resort to solve any issues you may encounter while using your Windows 10 computer. But how can you go about reinstalling Windows 10 without losing your license? This article will guide you through the process and help you find the answers you’re looking for.