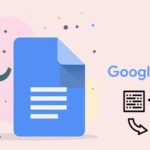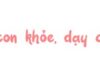To convert content from images to text, many people choose the manual method of typing each word. This method takes a lot of time, especially for long content. FPT Shop will guide you on how to quickly convert images into text on the iPhone just by using available features.
What are the benefits of converting images into text on iPhone?
You want to copy a piece of text on the Internet but cannot use the usual Copy Paste operation. At this time, many people will think of typing each word manually. However, this method takes a lot of time, while if you know the trick to convert images into text, you can complete it in a “moment”.
/fptshop.com.vn/uploads/images/tin-tuc/162608/Originals/chuyen-anh-thanh-van-ban-tren-iphone-1.jpg)
This method allows you to quickly convert text in images into your own for easy editing and modification. Currently, there are also many applications released to support this on mobile phones. However, in this article, we will guide you on 3 ways to convert images into text on iPhone using available features without the need to download and install other applications.
Summary of 3 ways to convert images into text on iPhone
Here are the detailed steps to help you convert images into text on iPhone. Let’s follow along.
Using the Notes app
Notes is an app available on all iPhone devices so you do not need to download it, no worries about taking up more memory. The steps to convert images into text using the Notes app are as follows:
Step 1: You access the Notes app > Press the pencil icon in the lower right corner of the screen to create a new note > Select the camera icon > Select Scan Document.
/fptshop.com.vn/uploads/images/tin-tuc/162608/Originals/chuyen-anh-thanh-van-ban-tren-iphone-2.jpg)
Step 2: Aim your iPhone camera at the document and adjust it so that the text is as straight and clear as possible. The iPhone will automatically capture the text, if it takes too long, you can press the Capture button manually.
After scanning, you select Keep Scan and then press Save to save the scan to the note you just created.
/fptshop.com.vn/uploads/images/tin-tuc/162608/Originals/chuyen-anh-thanh-van-ban-tren-iphone-3.jpg)
Step 3: Press the three-dot icon in the top right corner of the screen > Select Share Note > Select Drive.
/fptshop.com.vn/uploads/images/tin-tuc/162608/Originals/chuyen-anh-thanh-van-ban-tren-iphone-4.jpg)
Step 4: Immediately after, the scanned image will be uploaded to Google Drive > You click on 3-dot icon > Select Open with > Google Docs and wait a moment, the content in the image will be converted into text.
/fptshop.com.vn/uploads/images/tin-tuc/162608/Originals/chuyen-anh-thanh-van-ban-tren-iphone-5.jpg)
Using the Files app
Another easy way to convert images into text on iPhone is through the Files app. Files is an app available on phones that does not need to be downloaded. In fact, the steps to convert images into text using Files are not much different from using the Notes app, you do as follows:
Step 1: Open the Files app > Select Browse.
/fptshop.com.vn/uploads/images/tin-tuc/162608/Originals/chuyen-anh-thanh-van-ban-tren-iphone-6.jpg)
Step 2: Press the three-dot icon in the top right corner of the screen > Select Scan Document then aim the camera at the content to be scanned and press the Capture button.
/fptshop.com.vn/uploads/images/tin-tuc/162608/Originals/chuyen-anh-thanh-van-ban-tren-iphone-7(1).jpg)
Step 3: Select Keep Scan > Select Save. At this point, you need to choose the location to save the document, either iCloud or On iPhone.
/fptshop.com.vn/uploads/images/tin-tuc/162608/Originals/chuyen-anh-thanh-van-ban-tren-iphone-8.jpg)
The image will be saved as a PDF file.
Step 5: After saving, you also share the file to Google Drive and then open it with Google Docs as mentioned above, the content in the image will be converted into text for you to edit.
Using the Live Text feature
Converting images into text through the Live Text feature is faster and does not require an additional step to open with Drive. However, the Live Text feature is only available on iPhones with iOS 15 and above.
Step 1: Go to Settings > Select General > Select Language & Region > Slide the toggle button in the Live Text section to the right.
Step 2: Open the Camera app > Aim the camera at the content to be scanned > Press the Scan icon > Press Copy and paste that content to the desired position.
/fptshop.com.vn/uploads/images/tin-tuc/162608/Originals/chuyen-anh-thanh-van-ban-tren-iphone-9.jpg)
In conclusion
Above are instructions for 3 ways to help you quickly convert images into text on iPhone using available tools and features. Hopefully, these shares will be helpful to you in your work.
- Guide you 3 ways to scan photos using a phone in an instant
- Guide you 5 simplest ways to take a screenshot on iPhone 14