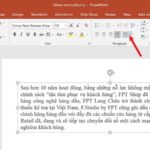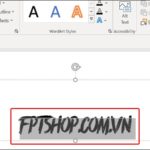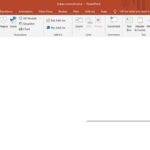Copying and pasting slides in PowerPoint has become an effortless task thanks to advancements in technology. In this article, FPT Shop will guide you through three quick and effective methods to copy slides in PowerPoint, ensuring a seamless work and study experience.
Copying Slides in the Same PowerPoint File
To copy and paste a slide in the same PowerPoint file, please follow these instructions:
1. Open the PowerPoint file in the default view interface.
2. Select the slide you want to copy by clicking on it in the slide navigation pane on the left side of the screen.
3. Press “Ctrl+C” on your keyboard or right-click on the selected slide and choose the “Copy” option from the dropdown menu.
4. Navigate to the location in the slide navigation pane where you want to paste the copied slide.
5. Press “Ctrl+V” on your keyboard or right-click on the desired location and choose the “Paste” option from the dropdown menu.
6. The copied slide will be inserted into the designated location in the same PowerPoint file.
By following these steps, you can easily copy and paste slides within the same PowerPoint file, allowing for efficient slide management and creation of presentations.
To copy a slide, follow the steps below:
1. Position your mouse pointer over the desired slide.
2. Right-click on the slide.
3. Select the “Copy” option from the menu.
/fptshop.com.vn/uploads/images/tin-tuc/159784/Originals/cach-copy-slide-trong-PowerPoint-1.jpg)
- Step 2: Place your mouse pointer at the desired location for pasting the copied slide.
- Right-click on your mouse to bring up a context menu.
- From the context menu, select one of the three available options.
-
Destination Theme: Apply the layout of the slide to the new slide by pasting it at the specified location.
-
Productivity Boosting Tips
- Prioritize tasks
- Break tasks into smaller steps
- Eliminate distractions
- Set achievable goals
- Take regular breaks
- Picture: Convert the copied slide into an image.
To insert a copied slide after slide number 6, follow these steps:
1. Position your mouse pointer below slide number 6 on the display bar.
2. Right-click and select “Keep Source Formatting” to ensure the old slide is copied exactly as it is.
3. This will create a copy of the slide with the original formatting.
4. Place the copied slide after slide number 6 to maintain the slide order.
/fptshop.com.vn/uploads/images/tin-tuc/159784/Originals/cach-copy-slide-trong-PowerPoint-2.jpg)
Step 3:
Congratulations! You have successfully copied the slide within the same PowerPoint file. You can now proceed to make any necessary edits and customize the content on the newly created slide according to your preferences.
/fptshop.com.vn/uploads/images/tin-tuc/159784/Originals/cach-copy-slide-trong-PowerPoint-3.jpg)
Copying Slides from One PowerPoint File to Another
If you employ this technique, you can streamline the process of creating and organizing presentation content, resulting in time savings. To duplicate slides in PowerPoint across various files, please adhere to the following steps:
- Step 1: Right-click on the slide you want to copy > select Copy.
Step 2: Open the desired PowerPoint file to insert the slide into.
Step 3:
Move the mouse pointer to the desired position where you wish to place the copied slide. Then, right-click and select one of the three available options to paste the slide:
-
Destination Theme: Utilize the design template of the slide at the designated location for the new slide.
-
Keep Source Formatting: Use the layout of the copied slide.
-
Image: Please convert the copied slide into an image.
/fptshop.com.vn/uploads/images/tin-tuc/159784/Originals/cach-copy-slide-trong-PowerPoint-4.jpg)
To copy an existing slide to a new PowerPoint file, follow these steps:
1. Open the new PowerPoint file.
2. Navigate to the slide you want to copy.
3. Select the “Keep Source Formatting” option to maintain the original format of the slide.
4. Paste the slide into the new file.
By using this method, you can easily transfer slides between different PowerPoint files while retaining the desired formatting.
/fptshop.com.vn/uploads/images/tin-tuc/159784/Originals/cach-copy-slide-trong-PowerPoint-5.jpg)
You can also utilize the easy keyboard shortcuts Ctrl+C and Ctrl+V to quickly copy and paste content, in addition to the previously mentioned method.
Learn how to transfer PowerPoint slides to Word
FPT Shop will demonstrate a practical method for converting PowerPoint files into Word to create handouts. This technique proves particularly valuable in the context of meetings, presentations, and teaching. To effectively replicate PowerPoint slides in Word, adhere to the following step-by-step instructions:
Step 1: To begin, open the PowerPoint file. Then, select the “File” tab and click on “Export”. From there, choose the option to “Create Handouts” and press the button labeled “Create Handouts”.
/fptshop.com.vn/uploads/images/tin-tuc/159784/Originals/cach-copy-slide-trong-PowerPoint-6.jpg)
Step 2:
Follow these steps to send your document to Microsoft Word:
- Click on the Send to Microsoft Word option.
- The Send to Microsoft Word dialog box will appear.
- Select one of the layouts based on the displayed image.
- Click OK to proceed.
If you want the Word file to automatically update any changes, check the Paste Link box.
If you want to add blank lines below each slide in the Word file, select Blank lines below slides.
/fptshop.com.vn/uploads/images/tin-tuc/159784/Originals/cach-copy-slide-trong-PowerPoint-7.jpg)
- Step 3: Open the Word file, which will be shown on your screen.
-
To make changes to the slide content, simply double-click on the slide and begin editing.
Please feel free to share the article with your friends and colleagues to facilitate knowledge sharing and collaborative learning. Thank you for your support.
Click here to visit our page.