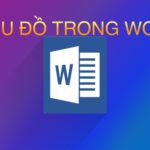Similar to Word, PowerPoint integrates many useful tools to assist users in their usage process, including the chart drawing tool. Charts will visually illustrate data to help viewers follow more easily. So how to draw charts in PowerPoint? Let’s discover with FPT Shop.
Types of charts in PowerPoint
Before diving into how to draw charts in PowerPoint, let’s take a look at the types of charts that can be drawn in PowerPoint. There are currently many types of charts used to illustrate data and each type will be suitable for different presentation needs, such as column charts, line charts, pie charts, area charts, combination charts, and many more. PowerPoint supports all of these types but the most popular ones are still the 4 types below:
/fptshop.com.vn/uploads/images/tin-tuc/166585/Originals/cach-ve-bieu-do-trong-powerpoint-14.jpg)
- Column Chart: This chart type helps visualize data so that quantities can be quantified from parts, sections along 2 horizontal and vertical axes. Usually, the horizontal axis will display categories or segments, and the vertical axis will display numerical data. Through this, viewers can quickly perceive and compare the correlation, difference in quantity between categories.
/fptshop.com.vn/uploads/images/tin-tuc/166585/Originals/cach-ve-bieu-do-trong-powerpoint-2.jpg)
- Line Chart: If you have quantitative data to display on a 2-axis chart but want to show patterns and how numbers change over time, the line chart is the most suitable choice. This type of chart also has 2 axes, but instead of being drawn as vertical columns, each data point will be a point on the chart and then connected together to form lines.
- Area Chart: This chart type allows you to track trends and compare the values of categories or groups of categories over time.
/fptshop.com.vn/uploads/images/tin-tuc/166585/Originals/cach-ve-bieu-do-trong-powerpoint-3.jpg)
- Pie Chart: This is also one of the most widely used chart types. Through it, you can grasp the percentage proportions of each part in the total 100% of the circle.
How to draw charts in PowerPoint
Drawing charts in PowerPoint is very simple, you can follow these steps:
Step 1: Open the PowerPoint file on your computer > Select the Insert tab > Select Chart.
/fptshop.com.vn/uploads/images/tin-tuc/166585/Originals/cach-ve-bieu-do-trong-powerpoint-4.jpg)
Step 2: Here you will see many different types of charts. Based on the data you have along with your needs, you will choose the appropriate chart type and then press OK to insert the chart into PowerPoint.
Step 3: Immediately, an Excel window will appear with a table for you to enter the data. You just need to enter the data you have into the table and then click on the X sign in the top right corner of the Excel window to close it.
/fptshop.com.vn/uploads/images/tin-tuc/166585/Originals/cach-ve-bieu-do-trong-powerpoint-5.jpg)
Step 4: After the spreadsheet is closed, the chart and data will be inserted into the slide in PowerPoint. The result is as follows:
/fptshop.com.vn/uploads/images/tin-tuc/166585/Originals/cach-ve-bieu-do-trong-powerpoint-6.jpg)
Editing and changing charts in PowerPoint
After drawing a chart in PowerPoint, you can completely make changes, modifications if you want.
Change chart type
If you feel that the selected chart type is not suitable and want to switch to another type without having to re-enter the data. This can be done with just 2 simple steps as follows:
Step 1: Select the chart you want to change > Select the Design tab on the toolbar > Select Change Chart Type.
Step 2: The Change Chart Type dialog box appears and you just need to select the appropriate chart type and then press OK.
/fptshop.com.vn/uploads/images/tin-tuc/166585/Originals/cach-ve-bieu-do-trong-powerpoint-8.jpg)
The result is that the new chart will replace the old chart with the data preserved.
/fptshop.com.vn/uploads/images/tin-tuc/166585/Originals/cach-ve-bieu-do-trong-powerpoint-9.jpg)
Switch between rows and columns
If you want to change the way data groups are presented on the chart, you can use the switch rows and columns feature in PowerPoint charts. When you do this, the chart will still contain the original data, but there will be changes in how it is organized and sorted.
Step 1: Select the chart you have drawn > Select the Design tab on the toolbar > Select Edit Data.
/fptshop.com.vn/uploads/images/tin-tuc/166585/Originals/cach-ve-bieu-do-trong-powerpoint-10.jpg)
Step 2: Select the chart > Select the Switch Row/Column option.
/fptshop.com.vn/uploads/images/tin-tuc/166585/Originals/cach-ve-bieu-do-trong-powerpoint-11.jpg)
The result is as follows:
Change chart components
A chart is composed of many components such as chart title, legend, data, category names, etc. You can completely change the position, arrangement of all these components according to the instructions below:
Step 1: Select the chart > Select the Design tab > In the Chart Layouts section, choose Quick Layout.
/fptshop.com.vn/uploads/images/tin-tuc/166585/Originals/cach-ve-bieu-do-trong-powerpoint-13.jpg)
Step 2: Select the appropriate new layout. When you move the mouse pointer to any layout, your chart will be displayed in that format for you to preview before deciding.
/fptshop.com.vn/uploads/images/tin-tuc/166585/Originals/cach-ve-bieu-do-trong-powerpoint-14.jpg)
After selecting the new layout, the result will be like the following:
/fptshop.com.vn/uploads/images/tin-tuc/166585/Originals/cach-ve-bieu-do-trong-powerpoint-15.jpg)
Add effects to the chart in PowerPoint
If you want your chart to look more attractive and appealing, you can apply effects to the chart as follows:
Step 1: Select the chart you want to apply effects to > Select the Animations tab > Select Add Animation and then choose the appropriate effect for the chart.
/fptshop.com.vn/uploads/images/tin-tuc/166585/Originals/cach-ve-bieu-do-trong-powerpoint-16.jpg)
Step 2: To create an effect where each component appears separately, select the Animations tab > Select Effect Options > Select By Category.
/fptshop.com.vn/uploads/images/tin-tuc/166585/Originals/cach-ve-bieu-do-trong-powerpoint-17.jpg)
You can also explore other types of effects to find the most suitable one.
Summary
So, the article has guided you A to Z on how to draw charts in PowerPoint very simply. You can choose any type of chart you want to visualize data in the most visual way.