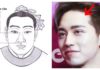Let’s start with the topic of Watermark in PowerPoint, an important tool for creating emphasis and ensuring professionalism in your presentations. Watermark serves not only as a part of creating emphasis but also plays a crucial role in protecting information, ensuring privacy, or adding interest to presentations. In this article, we will learn how to create Watermark in PowerPoint in a simple and effective way, helping you optimize your content and make your presentation stand out and unique.
1. What is Watermark in PowerPoint?
In PowerPoint, Watermark is a faint, translucent image or text typically added to slides in a presentation to convey additional information, mark, or indicate the status of the document. Watermark is often used to emphasize the temporary nature of the document, such as DRAFT, CONFIDENTIAL, SAMPLE, or the company name or logo.
Watermark can help protect the copyright or privacy of the document and can be used to safeguard important information. It is usually applied as a layer over the main slide, usually positioned behind the main content and with transparency to not obscure the main content.
/fptshop.com.vn/uploads/images/tin-tuc/163616/Originals/tao-watermark-trong-powerpoint-11.jpg)
In PowerPoint, you can create and customize Watermark using the program’s tools and features to ensure that it suits your needs and goals in presenting the document.
2. Benefits of Creating Watermark in PowerPoint
Creating Watermark in PowerPoint brings many important benefits, including:
- Copyright protection: Watermark can contain information about the author or origin of the document, helping to protect intellectual property rights and guard against unauthorized copying.
- Creating privacy: By adding Watermark, you can ensure that your content is not disclosed or distributed inappropriately.
- Creating professionalism: Watermark can demonstrate the professionalism of your document, especially in a professional working environment or when sharing presentations with colleagues or clients.
- Creating emphasis: Watermark can help create emphasis or add important information to your document, making the content more notable and understandable.
- Promoting branding: Watermark can contain the company’s logo or name, helping to create a strong brand and easy identification in documents and presentations.
- Building trust: In some cases, such as reports or important documents, Watermark can create trust and credibility in the content, especially when it is clearly visible.
Creating Watermark in PowerPoint is an effective way to optimize content, ensure privacy, protect ownership rights, and create professionalism and interest in your documents.
3. How to Create and Delete Watermark in PowerPoint
How to Create Watermark in PowerPoint
Step 1: In the main interface of PowerPoint, click on the mouse to the View tab → Select Slide Master.
/fptshop.com.vn/uploads/images/tin-tuc/163616/Originals/tao-watermark-trong-powerpoint-1.jpg)
Step 2: Click on Insert → Select Text Box.
/fptshop.com.vn/uploads/images/tin-tuc/163616/Originals/tao-watermark-trong-powerpoint-2.jpg)
Step 3: Enter the Watermark content you want, then click on the Shape Format tab → Select Effect for your Watermark.
/fptshop.com.vn/uploads/images/tin-tuc/163616/Originals/tao-watermark-trong-powerpoint-3.jpg)
Step 4: To make the text sinking below the document content, press the Shape Format tab → Select Send Backward → Select Send to Back.
/fptshop.com.vn/uploads/images/tin-tuc/163616/Originals/tao-watermark-trong-powerpoint-4.jpg)
Step 5: Finally, click on the View tab → Select Normal to return the PowerPoint slide to normal view.
/fptshop.com.vn/uploads/images/tin-tuc/163616/Originals/tao-watermark-trong-powerpoint-5.jpg)
That’s it, you have successfully created Watermark in PowerPoint, and the result will show us that the Watermark has been displayed beneath the main content.
/fptshop.com.vn/uploads/images/tin-tuc/163616/Originals/tao-watermark-trong-powerpoint-6.jpg)
How to Delete Watermark in PowerPoint
Step 1: To delete the Watermark, go back to the View tab → Select Slide Master.
Step 2: Click on the Text Box containing the Watermark you want to delete → Press the Delete button on the computer keyboard to remove the Watermark.
/fptshop.com.vn/uploads/images/tin-tuc/163616/Originals/tao-watermark-trong-powerpoint-8.jpg)
Step 3: Next, return to the normal interface by clicking on the View tab → Select the Normal mode.
/fptshop.com.vn/uploads/images/tin-tuc/163616/Originals/tao-<a href='https://meo.tips/featured/what-is-watermark-how-to-insert-and-remove-watermark-in-word/' rel='dofollow' class='onpage-seo' >watermark</a>-trong-powerpoint-9.jpg”></p>
<p style=) That’s it, you have successfully and easily deleted the Watermark on your slide.
That’s it, you have successfully and easily deleted the Watermark on your slide.
/fptshop.com.vn/uploads/images/tin-tuc/163616/Originals/tao-watermark-trong-powerpoint-10.jpg)
The above article has shown you how to create Watermark in PowerPoint on a computer in a simple and fast way. If you find it helpful, you can share this article with your friends and loved ones for them to know too! Wishing you successful implementation!
To ensure that you have a smooth and stable presentation experience, consider equipping yourself with a powerful laptop. An interesting choice is to search for laptop models at FPTShop, where you can learn and choose from a range of quality products to ensure you have all the necessary tools for excellent document presentation.