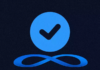Are you an aspiring artist with a passion for digital painting? PaintTool SAI is a user-friendly painting and graphic editing application for Windows that can help bring your creative vision to life. In this article, we’ll guide you through the world of PaintTool SAI, covering its essential features, a step-by-step installation process, and some handy tips to get you started on your artistic journey.
Introducing PaintTool SAI
PaintTool SAI offers a straightforward and intuitive interface accessible to everyone, including children. The application features two main control panels: the Color and Tool Panel on the right and the Layer Panel on the left, along with additional controls on the Quick Bar.

Color and Tool Panel
The Color and Tool Panel offers a range of palette options to enhance your creative process:
- Color Wheel: This feature organizes hues in a circular format, making it easy to select and combine colors.
- RGB Slider: Adjust colors and values on the Color Wheel with precision.
- HSV Slider: Control Hue, Saturation, and Value to fine-tune your color choices.
- Color Mixer: A handy tool for creating grayscale sketches before applying your chosen colors.
- Swatches: Save your favorite colors here and transfer them to your Palette for easy access.
- Scratchpad: Experiment with color combinations without affecting your main canvas. Once you’ve created the perfect color, apply it to your artwork.
Tool Panel
Selection Tools:
PaintTool SAI provides a variety of selection tools, including Lasso, Magic Wand, Move, Zoom, Rotate, Hand, and Color Picker. Easily switch between primary and secondary colors.
Transform Tools:
- Rectangle Selection: Transform your selections with options like Command-T to scale and rotate.
- Scale and Rotate: Similar to the Transform tool, these functions allow for resizing and rotating your selections.
- Free Distort: Change the proportions of your selected area for unique effects.
- Additional tools include Flip Horizontally, Flip Vertically, Rotate 90° CCW, and Rotate 90° CW.
Drawing Tools:
Different versions of PaintTool SAI offer a range of drawing tools. Some versions feature a Brush tool, while others have a Water Brush. Both function similarly, allowing you to create custom shortcuts by double-clicking on Tool -> Others (O) > Keyboard Shortcuts.
Each tool has its advantages. For instance, the Sketch tool is excellent for basic line work, the Pen tool offers smoother lines, and the Color tool helps with color blending. The Blur tool is perfect for creating soft edges and mixing colors.
Below the Tool Panel, you’ll find additional settings like Edge Shape, Size, Min Size, Density, and Texture, along with Advanced Settings for each tool. These settings allow you to customize your brushes and create unique effects.
Edge Shape lets you adjust the softness or hardness of your brush strokes. Size controls the brush size, allowing you to create fine details or fill large areas with color. Min Size determines the amount of color that fills the edges of your brush strokes, and Density controls the opacity of the tool.
PaintTool SAI also offers a range of built-in textures, and you have the option to create your own or download and add textures to the Textures folder in the PaintTool SAI directory.
The Select and Deselect tools are user-friendly and function similarly to brushes. You can use them to select or deselect areas you want to work on, and you have the option to move to a different layer for drawing. However, you will continue working within the selected area until you clear the selection using the Clear Selection option on the Quick Bar.
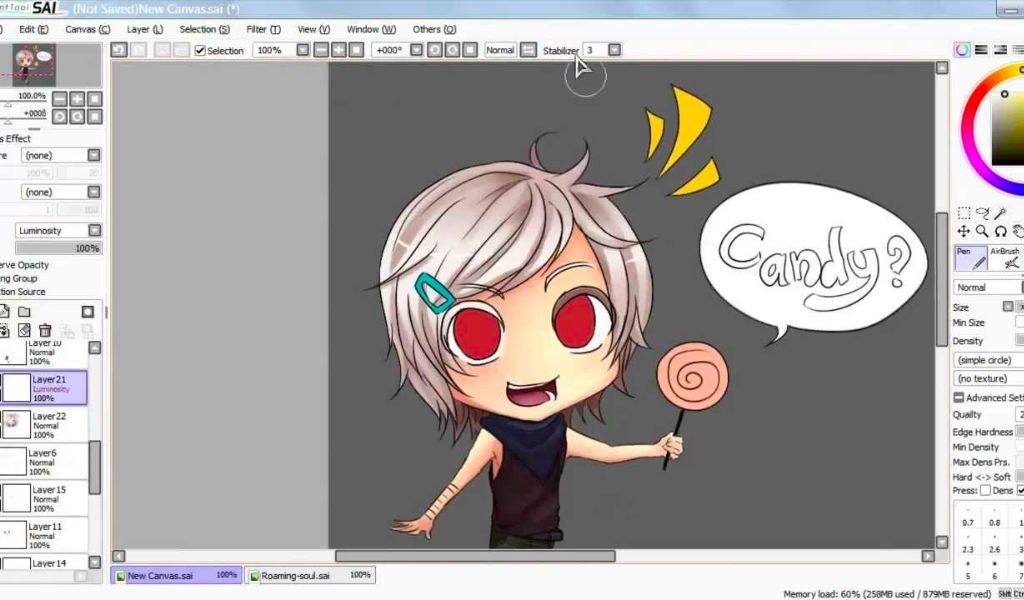
Layer Panel
The Layer Panel offers a range of tools to help you manage and manipulate your artwork. At the top, you’ll find the Panel Navigator, a quick preview tool, followed by the Paint Effects panel, which includes Texture and Effect options. Below that are the Layer Mode and Opacity settings, along with some useful layer tricks.
The Fringe Effect (Wet Edges) adds a realistic watercolor effect to your paintings. Layer Mode allows you to blend two or more layers together in various ways:
- Normal Mode: This mode lets you cover the layer below with a new layer without mixing colors.
- Multiply, Shade, and Screen Modes: These modes are used to darken or lighten your image. Screen mode differs from Multiply, offering unique effects for bright and dark areas of your artwork.
- Luminosity Mode: Increases brightness, similar to the Screen mode but with a slightly different effect.
- Overlay Mode: Combines Multiply and Screen modes, making light areas lighter and dark areas darker. Lumi&Shade works similarly but increases brightness even further.
- Binary Mode: The simplest mode, allowing you to cover everything in black. However, when used to adjust layer opacity, it can completely change the colors.
Two interesting settings within the Mode and Opacity section are Clipping Group and Preserve Opacity. Preserve Opacity locks the lines and fills of a layer, allowing you to change the colors of lines or shapes without affecting other colors or areas of your artwork. Clipping Group functions like a mask, ensuring that your brush strokes remain within the drawn area when working on the top layer.
The Layer Panel also lets you create new layers and groups, merge layer content, delete layers, and work with masks. You can create a New Layer, New Linework Layer (which opens vector tools), or a New Layer Set to organize your layers while working on complex projects.
The Transfer Down Layer function moves content to the layer below and then deletes the content on the top layer. Merge Down Layer combines the content of two layers and deletes the top layer. Clear Layer removes all content from a layer, while Delete Layer removes the entire layer.

How to Download PaintTool SAI
Step 1: Go to the PaintTool SAI download page and select PaintTool SAI (Full Installation). Choose Install and then click OK.

Step 2: Once the software has been downloaded, select Install to begin the installation process.
Step 3: When the Setup window appears, click OK. The software will be installed on your computer and ready for use.
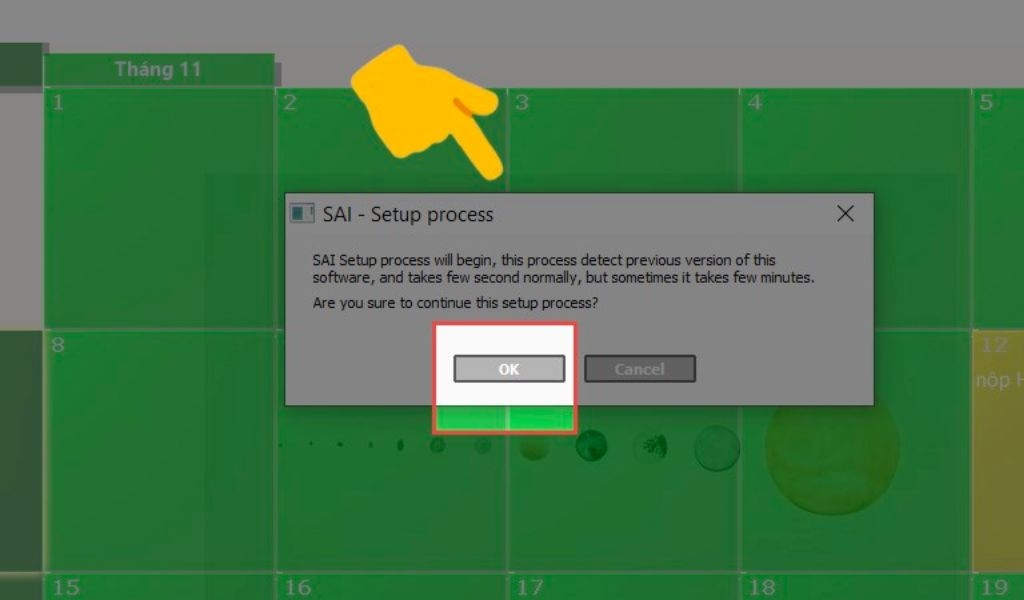
In Conclusion
In this article, we’ve introduced you to the essential features of PaintTool SAI and provided a step-by-step guide to installing the software. FPT Shop hopes that this information will help beginners get started with this user-friendly painting application. Feel free to download PaintTool SAI and explore its creative possibilities. Create stunning digital artwork and discover new artistic horizons!
For further exploration, check out these additional resources:
- 10 of the Best Drawing Apps for Phones and Computers: Free and Paid Options
- Top 15 Drawing Apps for PCs: A Comprehensive Guide
PaintTool SAI is an excellent choice for digital artists, and to fully utilize its capabilities, we recommend using a laptop for a more comfortable and convenient painting experience. Explore the latest laptop models available at FPT Shop below: