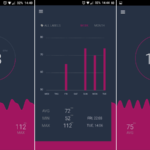Adding degrees Celsius to a Word document is an important task, especially in scientific reports, technical documents, or any documents related to temperature. To ensure accuracy and clarity in presenting information, knowing how to add degrees Celsius in Word is crucial. Whether you are using a keyboard with or without a numeric keypad, we will provide methods to make your document accurate and easy to understand about temperature.
1. Benefits of Adding Degrees Celsius in Word
Before we explore the benefits of adding degrees Celsius in Word, let’s understand more about this unit of temperature.
Degrees Celsius, also known as °C, is a unit of temperature developed by Swedish astronomer, Anders Celsius. This unit is used to measure the temperature of objects and the environment. For example, water freezes at 0 degrees Celsius and boils at 100 degrees Celsius.
/fptshop.com.vn/uploads/images/tin-tuc/163810/Originals/them-do-c-trong-word-11.jpg)
Adding degrees Celsius in Word or in a document has several important benefits:
- Accuracy and Clarity: Adding degrees Celsius to temperature-related data helps make your document accurate and easy to understand. This is important in scientific, technical, weather-related or temperature-related documents.
- Internationalization: Degrees Celsius is an international unit of temperature widely used worldwide, so using it in your document makes information easy to understand and share with people in different countries.
- Compliance with Standards: If you work in the fields of science, technology, or medicine, using degrees Celsius is part of the industry standards and regulations. This ensures consistency and reliability in exchanging information.
- Time-saving: Using degrees Celsius can help you avoid the need for explanations or conversions between different temperature units, saving time when writing and reading documents.
But most importantly, adding degrees Celsius to your document makes it more accurate and easy to understand, while demonstrating professionalism and attention to detail.
2. How to Add Degrees Celsius in Word
To add degrees Celsius in Microsoft Word, you can use special characters or the Celsius symbol. This helps create clarity and accuracy in displaying temperature in your document.
Copy Celsius symbol and paste it into Word
Step 1: First, access your web browser and type the keyword Degrees Celsius → Press Enter to search for results.
/fptshop.com.vn/uploads/images/tin-tuc/163810/Originals/them-do-c-trong-word-1.jpg)
Step 2: At this point, you can see the Celsius symbol as shown below, proceed to highlight and press Ctrl + C to copy this character.
/fptshop.com.vn/uploads/images/tin-tuc/163810/Originals/them-do-c-trong-word-2.jpg)
Step 3: Go back to your Word document, place the mouse cursor at the desired position → Press Ctrl + V to paste the copied character to complete the action.
/fptshop.com.vn/uploads/images/tin-tuc/163810/Originals/them-do-c-trong-word-3.jpg)
Use superscript to write Celsius
Step 1: First, type the letter O at the position where you want to display the Celsius symbol.
/fptshop.com.vn/uploads/images/tin-tuc/163810/Originals/them-do-c-trong-word-4.jpg)
Step 2: Click on the Home tab → Select the X2 (Superscript) icon or you can use the shortcut key Ctrl + Shift + + to create the Celsius symbol.
/fptshop.com.vn/uploads/images/tin-tuc/163810/Originals/them-do-c-trong-word-5.jpg)
Now you have completed the task of adding degrees Celsius in Word using the superscript method quickly.
/fptshop.com.vn/uploads/images/tin-tuc/163810/Originals/them-do-c-trong-word-6.jpg)
Insert Symbol in Word
Step 1: First, place the mouse cursor at the position where you want to insert the Celsius symbol → Click on the Home tab.
/fptshop.com.vn/uploads/images/tin-tuc/163810/Originals/them-do-c-trong-word-7.jpg)
Step 2: Click on Symbol → Select More Symbols to expand the special character table.
/fptshop.com.vn/uploads/images/tin-tuc/163810/Originals/dau-tich-trong-word-2.jpg)
Step 3: Choose the Celsius symbol → Click Insert to complete the action.
To make it easier to search, you can enter the character code 00B0 in the Character code box.
/fptshop.com.vn/uploads/images/tin-tuc/163810/Originals/them-do-c-trong-word-9.jpg)
Insert Celsius symbol using keyboard
Note: This method only applies when you are using a keyboard with a numeric keypad on the right side. If you are using a laptop or a desktop computer without a numeric keypad on the right side, you will not be able to perform this step.
To place the mouse cursor where you want to write the Celsius symbol, follow these steps: Press and hold the Alt key, then enter the numbers in sequence 0, 1, 8, 6.
/fptshop.com.vn/uploads/images/tin-tuc/163810/Originals/them-do-c-trong-word-10.jpg)
The above article has guided you on how to add degrees Celsius in Word on a computer, which is extremely simple and quick. If you find it helpful, you can share this article with your relatives and friends to let them know too! Wish you success in your implementation!
If you are looking for a powerful laptop to perform impressive text editing tasks like this, visit FPT Shop to discover diverse and high-quality options.
Check out the hottest laptops available at FPT Shop at: Laptop giá tốt
- Guide to creating checkmarks in Word to create quality check documents extremely easily
- Guide on how to rename Word files on any device: Secrets to managing professional documents
Do Not Resist: How to Create Delicious and Tender Frozen Meat
Tet is here and it’s the perfect time to enjoy a tasty and unique dish – frozen meat. With the right ingredients, this dish is relatively easy to make, but it takes a little skill to ensure it retains its firmness, freshness, and appetizing appearance. Pickled vegetables are a great accompaniment to make this traditional dish complete.