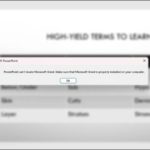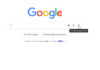Microsoft PowerPoint and Microsoft Word are two essential tools for creating and presenting information efficiently. However, issues can arise that disrupt the smooth operation of these applications. One such problem is the error “PowerPoint Can’t Locate Microsoft Word.” In order to maintain seamless productivity with PowerPoint and Word, it is crucial to understand and resolve this error. Let us delve into the solution to effectively harness the full potential of these powerful applications.
What Are the Reasons for PowerPoint Not Finding Microsoft Word?
The error “PowerPoint Can’t Locate Microsoft Word” typically occurs when attempting to publish a document from PowerPoint. During the document export process, PowerPoint relies on Microsoft Word to generate the document. If there is an issue with the connection between these two programs, this error message will be displayed.
/fptshop.com.vn/uploads/images/tin-tuc/161732/Originals/fix-phuc-loi-powerpoint-can-t-locate-microsoft-word-8.jpg)
There are several potential reasons for this error. One possibility is that PowerPoint is unable to detect the presence of Word on your computer. Other potential causes include issues with the default storage location or corruption of temporary files. Instead of resorting to a complete reinstallation of the Office suite, there are several alternative solutions you can try to resolve the issue.
Learn how to fix the common error “PowerPoint Can’t Locate Microsoft Word” in this step-by-step video tutorial. By following the instructions provided, you will be able to resolve the issue quickly and efficiently.
Troubleshooting Tips for PowerPoint Unable to Access Microsoft Word
Ensure Publication Readiness by Reviewing Presentation in Microsoft Word
To prevent the “PowerPoint Can’t Locate Microsoft Word” error, ensure that Microsoft Word is open prior to attempting to publish a document from PowerPoint. By doing so, PowerPoint won’t need to search for Word as it will be readily available to receive the exported document.
/fptshop.com.vn/uploads/images/tin-tuc/161732/Originals/fix-phuc-loi-powerpoint-can-t-locate-microsoft-word-9.jpg)
If you are experiencing an issue with PowerPoint not being able to find Microsoft Word, you can resolve this problem by following the steps below:
Please ensure to save all your work files and close any open PowerPoint or Word documents. Once completed, open the Word application without creating or opening any new documents. Proceed to restart PowerPoint and attempt to publish your presentation again.
How to Adjust Save Settings for PowerPoint Presentations
In order to resolve the issue “PowerPoint Can’t Locate Microsoft Word,” you can consider modifying the default save settings of PowerPoint and redirecting them to your personal computer. This adjustment is essential as PowerPoint might be searching for the default location on your personal OneDrive rather than your individual computer.
Step 1: Open PowerPoint and navigate to the File tab.
/fptshop.com.vn/uploads/images/tin-tuc/161732/Originals/fix-phuc-loi-powerpoint-can-t-locate-microsoft-word-2.jpg)
Step 2: Select Options located at the bottom of the menu.
/fptshop.com.vn/uploads/images/tin-tuc/161732/Originals/fix-phuc-loi-powerpoint-can-t-locate-<a href='https://meo.tips/featured/what-is-windows-copilot-discover-all-about-windows-copilot-and-how-to-use-this-ai-virtual-assistant/' rel='dofollow' class='onpage-seo' >microsoft</a>-word-3.jpg”></p>
<p style=) Step 3: Within the Options window, select the Save option located on the left. Then, check the box adjacent to Save to Computer by default. Finally, press the OK button to save the applied changes.
Step 3: Within the Options window, select the Save option located on the left. Then, check the box adjacent to Save to Computer by default. Finally, press the OK button to save the applied changes.
/fptshop.com.vn/uploads/images/tin-tuc/161732/Originals/fix-phuc-loi-powerpoint-can-t-locate-microsoft-word-4.jpg)
Free Up Disk Space by Deleting Temporary Files
Ensuring smooth operation of PowerPoint and Word applications entails addressing potential issues arising from the accumulation of temporary files throughout their usage. The presence of corrupted files within this list may adversely affect the performance. Hence, it is crucial to regularly delete temporary files, clearing any potential interference with the applications’ functionality.
1. Press the Windows + R key combination to open the RUN dialog box.
2. Type %appdata%\Microsoft in the blank field and press OK.
/fptshop.com.vn/uploads/images/tin-tuc/161732/Originals/fix-phuc-loi-powerpoint-can-t-locate-microsoft-word-5.jpg)
Step 2: Find the folders for Word and PowerPoint.
/fptshop.com.vn/uploads/images/tin-tuc/161732/Originals/fix-phuc-loi-powerpoint-can-t-locate-microsoft-word-6.jpg)
- Step 3: Select “All files” in each folder and delete them.
/fptshop.com.vn/uploads/images/tin-tuc/161732/Originals/fix-phuc-loi-powerpoint-can-t-locate-microsoft-word-7.jpg)
Please follow these steps to resolve the issue:
1. Restart your computer.
2. After restarting, try publishing your PowerPoint presentation again to check if the issue persists.
How to Reinstall Microsoft Office on Your PC
If the aforementioned steps fail to resolve the error “PowerPoint Can’t Locate Microsoft Word”, it may be necessary to reinstall Microsoft Office. Before proceeding with this solution, ensure that you have your product key or Microsoft Office registration information readily available.
To uninstall Microsoft Office from your Windows computer, follow these simple steps:
1. Go to your computer’s Control Panel.
2. Click on “Programs” or “Programs and Features” (depending on your version of Windows).
3. Look for Microsoft Office in the list of installed programs.
4. Right-click on Microsoft Office and select “Uninstall” or “Uninstall/Change”.
5. Follow the on-screen prompts to complete the uninstallation process.
Once Microsoft Office is uninstalled, you can reinstall it using the official installation package from Microsoft. It is important to note that during the reinstallation process, you should make sure to install both Word and PowerPoint components simultaneously.
By following these steps, you can effectively manage your Microsoft Office installation and ensure that both Word and PowerPoint are properly installed on your computer.
/fptshop.com.vn/uploads/images/tin-tuc/161732/Originals/fix-phuc-loi-powerpoint-can-t-locate-microsoft-word-10.jpg)
The preceding article offers a comprehensive and practical guide to resolve the issue of PowerPoint’s failure to locate Microsoft Word. Should you find this information useful, please consider sharing it with others. Wishing you the best of luck in implementing these solutions!