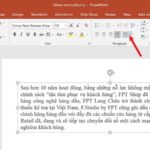1. How to create a multiple choice quiz in Word
1.1. Using Symbol
Detailed instructions
Step 1: Place your cursor where you want to create the multiple choice circle, then click on the Insert tab in the toolbar.
/fptshop.com.vn/uploads/images/tin-tuc/168235/Originals/cach-khoanh-tron-lam-trac-nghiem-dap-an-trong-word-1.jpg)
Step 2: Select Symbols, click on Symbol, and then choose More Symbols.
/fptshop.com.vn/uploads/images/tin-tuc/168235/Originals/cach-lam-trac-nghiem-tren-word-cuc-nhanh-va-hieu-qu2-2.jpg)
Step 3: In the Font section, choose Arial Unicode MS and in the Subset section, select Enclosed Alphanumerics. Then choose the circle style you want to use and click Insert to use it.
/fptshop.com.vn/uploads/images/tin-tuc/168235/Originals/cach-lam-trac-nghiem-tren-word-cuc-nhanh-va-hieu-qua-3.jpg)
Now you have successfully created the multiple choice answer circle.
1.2. Using Shapes
Detailed instructions
Step 1: Click on Insert on the main screen interface.
/fptshop.com.vn/uploads/images/tin-tuc/168235/Originals/cach-lam-trac-nghiem-tren-word-cuc-nhanh-va-hieu-qua-4.jpg)
Step 2: Then select illustrations, click on Shapes, and choose the Oval shape.
/fptshop.com.vn/uploads/images/tin-tuc/168235/Originals/cach-lam-trac-nghiem-tren-<a href='https://meo.tips/featured/how-to-quickly-save-outlook-emails-to-an-external-hard-drive/' rel='dofollow' class='onpage-seo' >word</a>-cuc-nhanh-va-hieu-qua-5.jpg”><figcaption>How to create a multiple choice quiz in Word quickly and effectively</figcaption></figure>
</div>
<p><strong>Step 3:</strong> Press and hold the Shift key and drag the mouse to create a circle around the answer, then release the mouse.</p>
<div>
<figure><img decoding=)
Step 4: To remove the background of the shape, click on the created shape, go to Shape Format, choose Shape Fill, and then select No Fill.
/fptshop.com.vn/uploads/images/tin-tuc/168235/Originals/cach-lam-trac-nghiem-tren-word-cuc-nhanh-va-hieu-qua-7.jpg)
Now you have successfully created the multiple choice answer using Shapes.
2. How to create a multiple choice quiz in PowerPoint
2.1. Using Symbol
Detailed instructions
Step 1: Place your cursor where you want to create the multiple choice circle, then click on the Insert tab in the toolbar.
/fptshop.com.vn/uploads/images/tin-tuc/168235/Originals/cach-lam-trac-nghiem-tren-word-cuc-nhanh-va-hieu-qua-9.jpg)
Step 2: Select Symbols and click on Symbol.
/fptshop.com.vn/uploads/images/tin-tuc/168235/Originals/cach-lam-trac-nghiem-tren-word-cuc-nhanh-va-hieu-qua-10.jpg)
Step 3: In the Font section, choose Arial Unicode MS, in the Subset section, select Enclosed Alphanumerics, and choose the circle that you want to use, then click Insert.
/fptshop.com.vn/uploads/images/tin-tuc/168235/Originals/cach-lam-trac-nghiem-tren-word-cuc-nhanh-va-hieu-qua-11.jpg)
Now you have successfully created the multiple choice answer circle.
2.2. Using Shapes
Detailed instructions
Step 1: When selecting the answer using Shapes, click on the Insert tab.
Step 2: Select illustrations, click on Shapes, and then choose the Oval shape.
Step 3: Press and hold the Shift key and draw a circle around the answer you want to select, then release the mouse when you finish drawing.
Step 4: To remove the background of the shape, click on the created shape, go to Shape Format, choose Shape Fill, and then select No Fill.
Now you have successfully created the multiple choice answer using Shapes.
3. How to create a multiple choice quiz in Excel
3.1. Using Symbol
Detailed instructions
Step 1: Place your cursor where you want to insert the Symbol and click on the Insert tab.
Step 2: Select Symbols and click on Symbol.
Step 3: In the Font section, choose Arial Unicode MS, in the Subset section, select Enclosed Alphanumerics, and then click Insert.
Now you have successfully inserted the multiple choice answer circle.
3.2. Using Shapes
Detailed instructions
Step 1: When using Shapes to create the answer circle, click on the Insert tab.
Step 2: Select illustrations, click on Shapes, and then choose the Oval shape.
Step 3: Press and hold the Shift key and draw a circle around the answer you want to select, then release the mouse when you finish drawing.
Step 4: To remove the background of the shape, click on the created shape, go to Shape Format, choose Shape Fill, and then select No Fill.
Now you have successfully created the multiple choice answer using Shapes in Excel.
Conclusion
This article has guided you on how to quickly and easily create a multiple choice quiz in Word. Hopefully, through this article, you will be able to create the documents as desired.