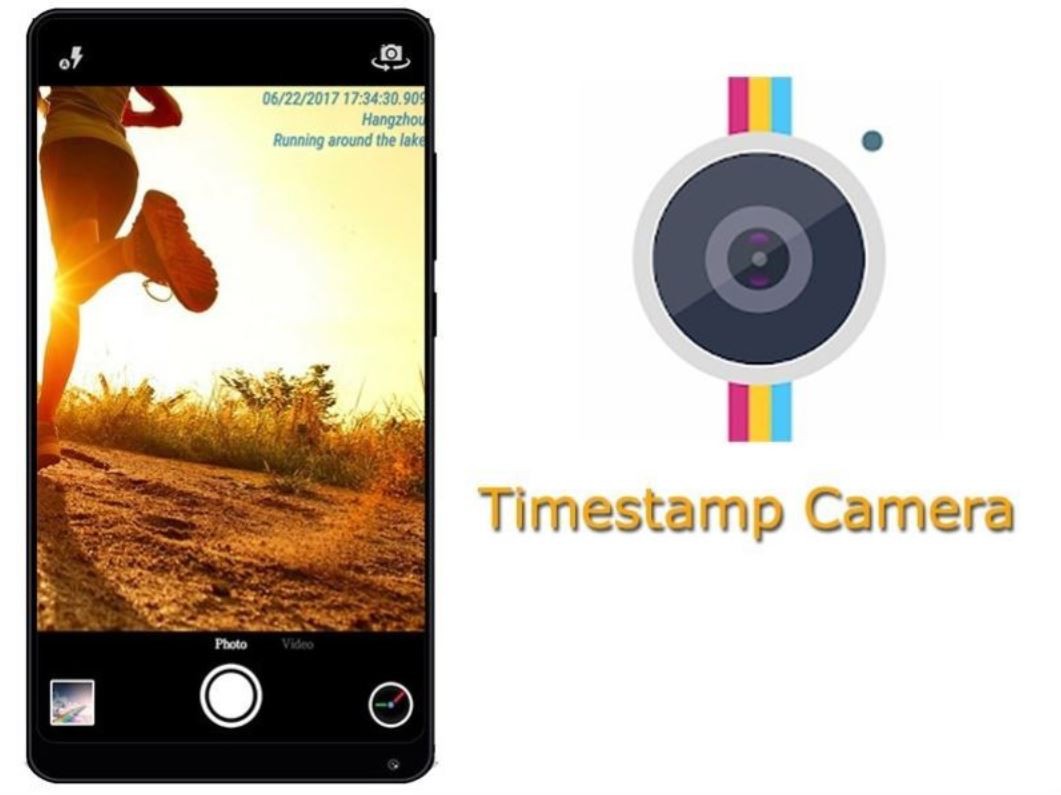How to Edit Timestamp on Timestamp Camera on iPhone
Timestamp Camera on iPhone is a photo-taking app that allows you to add the time, location, and coordinates to your photos. This feature has gained popularity, especially among young people. Below is some basic information about Timestamp Camera for your reference:
Compatible platform: iOS 9.0 and above
App size: 17.4 MB
App type: Photo and video
Developer: Bian Di
Steps on How to Edit Timestamp on Timestamp Camera
The Timestamp Camera app on iPhone displays date and timestamp, providing convenience to its users. Follow our detailed guide below to learn how to use and edit the timestamp on Timestamp Camera on iPhone.
How to Download Timestamp Camera on iPhone
Before learning how to edit the timestamp, you need to download the app on your device:
1. Go to Apple Store and search for “Timestamp Camera”. Download the app, or click the link below:
2. Download Timestamp Camera here.
3. Grant the app permission to access your photos and videos after downloading.
4. Open the Timestamp Camera app on your iPhone and start using it.
How to Edit Timestamp on iPhone
1. Open the Timestamp Camera app and tap the three dots on the main screen. Then select the filter you prefer for your photo.
/fptshop.com.vn/uploads/images/tin-tuc/182206/Originals/chinh-sua-thoi-gian-tren-timestamp-camera-tren-iphone-2.JPG)
2. Click the clock icon on the screen. You will see four timer modes: 3 seconds, 5 seconds, 10 seconds, and no timer. If you need to adjust the timer, tap the seconds you want. Otherwise, select the crossed-out “O” icon.
/fptshop.com.vn/uploads/images/tin-tuc/182206/Originals/chinh-sua-thoi-gian-tren-timestamp-camera-tren-iphone-3.JPG)
3. After setting the timer, adjust the photo quality by tapping the three parallel lines icon.
/fptshop.com.vn/uploads/images/tin-tuc/182206/Originals/chinh-sua-thoi-gian-tren-timestamp-camera-tren-iphone-4.JPG)
4. Tap the clock icon in the bottom right corner to edit the font, timestamp display, and more. If you want to change the timestamp position on Timestamp Camera on iPhone relative to the location, select the “Position” option. You will see the following display options:
– **Time in above:** Aligns the time and date above the location.
– **Time in below:** Aligns the time and date below the location.
– **0 margins:** Aligns the time, date, and location with the margins.
/fptshop.com.vn/uploads/images/tin-tuc/182206/Originals/chinh-sua-thoi-gian-tren-timestamp-camera-tren-iphone-5.JPG)
To change the location display format, select the “Format” option. The screen will display options such as:
– **First column:** Used to change the time and date format.
– **Second column:** Used to add compass and coordinates.
– **Third column:** Used to add the shooting location based on GPS.
– **Display compass:** Used to display the video coordinates. Toggle the switch to “On”.
– **Display altitude and speed:** Used to display the altitude and speed of the video recording. Toggle the switch to “On”.
– **Display map:** Used to display a map image in the top left corner of the video. Toggle the switch to “On”.
If you want to further adjust the display font or edit the timestamp on Timestamp Camera on iPhone, tap the “Font” option and select the font and color you prefer. You can also adjust the display opacity of the time and date. To make changes, tap “Opacity”:
– **Text opacity:** Used to change the opacity of the text.
– **Background opacity:** Used to change the opacity of the font and background.
6. Once you have finished editing the timestamp and related formats, tap “Done” to complete.
/fptshop.com.vn/uploads/images/tin-tuc/182206/Originals/chinh-sua-thoi-gian-tren-timestamp-camera-tren-iphone-6.JPG)
Conclusion
This article has provided a detailed guide on how to edit the timestamp on Timestamp Camera on iPhone. We hope this information will be helpful in your journey with the iPhone camera app. May you capture stunning photos and videos to cherish as memories!
See Also
– How to Easily and Effectively Turn Off Accessibility on iPhone
– Secret Trick: How to Quickly Turn Off Location Services on iPhone
To capture high-quality photos and videos, owning an iPhone is essential. Visit FPT Shop today to purchase an iPhone at an exclusive price. Check out our selection here:
You can change the timestamp position, format, font, and opacity to customize it to your liking. Don’t forget to grant the app permission to access your photos and videos after downloading it from the Apple Store.
Timestamp Camera is compatible with iOS 9.0 and above, and the app size is 17.4 MB.
The Timestamp Camera app for iPhone was developed by Bian Di.
- How to Easily and Effectively Turn Off Accessibility on iPhone
- Secret Trick: How to Quickly Turn Off Location Services on iPhone