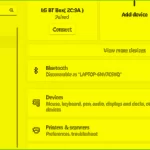If you find yourself repeatedly encountering the “Unknown Hard Error” notification upon starting your Windows computer, launching programs, or interacting with the taskbar, it is likely due to errors within the executable files. These files are linked to various Windows system processes, including explorer.exe, ctfmon.exe, sihost.exe, and mcuicnt.exe.
This error can hinder the functionality of your Windows 10 or Windows 11 computer, causing abnormal behavior such as missing icons, screen flickering, blue screen of death (BSOD), and other errors. However, you can resolve this issue by following a few troubleshooting methods provided below.
Perform an Error Check on the Drive
To ensure optimal system performance, it is recommended to scan the system drive, which is typically the partition where Windows is installed. This scan aims to detect any corrupt data or faulty components that may be affecting the overall functionality of your system.
To initiate this scan, you can utilize the Check Disk utility available on Windows. By running this utility on your system drive, you can identify and rectify any potential issues, ensuring a smooth and error-free computing experience.
- Right-click on the Start menu and select Command Prompt (Admin) from the Power User menu.
/fptshop.com.vn/uploads/images/tin-tuc/161297/Originals/Fix-unknown-hard-error-in-windows-1.jpg)
Step 2: To proceed, the User Account Control window will be displayed. Click on the Yes button to open the Command Prompt (Admin) window with administrative privileges.
Step 3:
In the command prompt window, copy and paste the following command and press Enter to execute:
/fptshop.com.vn/uploads/images/tin-tuc/161297/Originals/Fix-unknown-hard-error-in-windows-2.jpg)
Please wait for the command to scan and resolve any issues with your drive. Once the scan is complete, kindly check if the error persists.
Perform Diagnostic Scans on Your Computer Using SFC and DISM
If the Check Disk tool on Windows does not detect any issues, it is recommended to scan your computer’s system files using the built-in error-fixing tools known as SFC (System File Checker) and DISM (Deployment Image Servicing and Management). These tools will automatically detect and replace any corrupted system files with the saved versions in the cache.
- Step 1: Press the Windows key to open the Start menu.
- Type cmd into the search bar.
- Press the Control + Shift + Enter shortcut key combination.
Step 2: The User Account Control window will open. Click the Yes button to open the Command Prompt window with administrative privileges.
Step 3: Open the command prompt window and type the following command to proceed, then press Enter.
/fptshop.com.vn/uploads/images/tin-tuc/161297/Originals/Fix-unknown-hard-error-in-windows-4.jpg)
Step 4: To complete the process, enter the following commands one at a time, hitting the Enter key after each command.
DISM /Online /Cleanup-Image /ScanHealth
DISM /Online /Cleanup-Image /RestoreHealth
/fptshop.com.vn/uploads/images/tin-tuc/161297/Originals/Fix-unknown-hard-error-in-windows-5.jpg)
After the scanning process is complete, kindly restart your computer and verify if the issue persists. Please check if the “Unknown Hard Error” notification continues to occur either during system startup or while using the computer.
Resolve Issues with Reinstalling the App or Program
If you encounter the “Unknown Hard Error” message while attempting to launch a particular application or game on your Windows 10 or Windows 11 PC, it is possible that there is an installation problem with that specific program. To resolve this issue, consider reinstalling the software in question.
Step 1: Press the Windows + R shortcut key combination to open the Run dialog box. Then, enter appwiz.cpl into the Open field and press Enter.
- Open the Programs and Features window
- Locate the problematic program in the list
- Click the Uninstall button at the top
- Follow the prompts to remove the program from your computer
/fptshop.com.vn/uploads/images/tin-tuc/161297/Originals/Fix-unknown-hard-error-in-windows-6.jpg)
Please consider reinstalling the application or program to resolve the Unknown Hard Error.
How to Easily Resolve Windows Errors with Clean Boot
Consider starting your computer in a clean boot state, which will only run essential services and programs. Doing so can help identify whether any errors are caused by third-party applications or services that may be malfunctioning.
If you are not familiar with how to perform a clean boot on Windows 10, you can find step-by-step instructions in the article titled “How to Perform a Clean Boot in Windows 10”.
We recommend restarting your computer after following the previously mentioned steps and attempting to use it again. If you no longer experience the Unknown Hard Error notification during the clean boot process, it is likely that one of the third-party applications or programs installed on your computer is responsible for the error. To resolve this issue, we suggest uninstalling any recently installed apps or programs.
Take Action to Ensure Security – Install Windows Updates Now
Microsoft regularly releases updates for both Windows 10 and Windows 11 to introduce new features, address any known issues, and bolster security. To potentially resolve the error, we recommend installing any pending updates available for your operating system.
/fptshop.com.vn/uploads/images/tin-tuc/161297/Originals/Fix-unknown-hard-error-in-windows-7.jpg)
To access the Settings app, press the Windows + I shortcut key combination. In the left pane, select the Windows Update option. Next, click on the Check for updates button to prompt Windows to search for any available updates. Proceed by downloading and installing any pending updates. Finally, verify if the error persists.
System Restore to Resolve Computer Error
The Unknown Hard Error can occur as a result of recent system modifications. If you are unable to identify the specific cause, performing a system restore can be beneficial. This process will restore your computer to a previous state when the system was functioning reliably and optimally.
- Step 1: Click on the search icon on the taskbar.
- Enter “create a restore point” into the search box.
- Press the Enter key.
/fptshop.com.vn/uploads/images/tin-tuc/161297/Originals/Fix-unknown-hard-error-in-windows-8.jpg)
Step 2:
In the System Properties window that appears, navigate to the System Protection tab and locate the System Restore button. Click on the System Restore button.
/fptshop.com.vn/uploads/images/tin-tuc/161297/Originals/Fix-unknown-hard-error-in-windows-9.jpg)
- Step 3: Select the Recommended restore option and click on the Next button.
/fptshop.com.vn/uploads/images/tin-tuc/161297/Originals/Fix-unknown-hard-error-in-windows-10.jpg)
Step 4: Before proceeding, carefully review all the information provided and ensure its accuracy. Once complete, click the Finish button to initiate the remaining processes.
/fptshop.com.vn/uploads/images/tin-tuc/161297/Originals/Fix-unknown-hard-error-in-windows-11.jpg)
In order to resolve the Unknown Hard Error on your Windows 10 or Windows 11 computer, there are a few recommended actions you can take. First, consider repairing any corrupted system files or reinstalling problematic applications. Should these steps prove unsuccessful, performing a system restore may be necessary to restore your system to its previous state.
Please refer to the article, “3 ways to fix a laptop error when Windows 11 runs out of battery without notification”.
How to Resolve Intermittent Bluetooth Headphone Disconnects on Windows 11
Having difficulty with your Bluetooth headphones on Windows 11? Have no fear – we have a step-by-step guide on how to fix that choppy audio and broken connections. Whether you’re listening to music, watching movies, or playing games, a stable, uninterrupted connection is key. Read on to find out how you can get back up and running with your Bluetooth headphones.