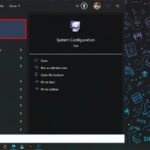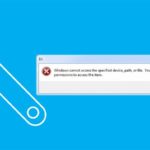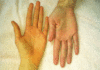We apologize, but we encountered an error while attempting to set your default save location. This is a common issue that users may experience when trying to change the default save location for files and documents on their computer. The error message typically appears when the Windows operating system is unable to access or determine the newly selected location for saving data. There are several potential causes for this error, including insufficient access rights, an invalid or non-existent path, or limitations within the system.
What Causes the “We Couldn’t Set Your Default Save Location” Error?
The “We Couldn’t Set Your Default Save Location” error message often appears in the Windows operating system when attempting to change the default location for saving files and documents. This can occur when trying to modify the default storage folder, such as the folder used for storing documents or images.
/fptshop.com.vn/uploads/images/tin-tuc/161479/Originals/sua-loi-we-couldn-t-set-your-default-save-location-9.jpg)
The potential causes of this error include:
- Non-existent folder: If the selected folder path does not exist or has been deleted, the system cannot set it as the default storage location.
- Restricted access rights: If you do not have the necessary access rights to create or modify the selected folder, the system cannot make the change.
- System or application errors: Errors may occur due to system issues or errors within the settings management application.
- Registry or Group Policy errors: Default location settings may be restricted through group policy or configuration in the system’s Registry.
- User account error: This error message can also be related to issues with your user account.
To learn how to fix the “We Couldn’t Set Your Default Save Location” error, please watch the video tutorial below:
How to Fix the “We Couldn’t Set Your Default Save Location” Error
Important note: Modifying Registry settings can impact the system’s operation. Before making any changes, it is essential to back up important data and create a system restore point. If you are unsure or lack confidence in performing these actions, seek assistance from someone with knowledge in systems.
Step 1: Press the Win + R key combination to open the RUN dialog box. Type regedit in the provided field and click OK.
/fptshop.com.vn/uploads/images/tin-tuc/161479/Originals/sua-loi-we-couldn-t-set-your-default-save-location-6.jpg)
Step 2: Navigate to the following path: HKEY_CURRENT_USER\Software\Microsoft\Windows\CurrentVersion\Explorer\User Shell Folders.
/fptshop.com.vn/uploads/images/tin-tuc/161479/Originals/sua-loi-we-couldn-t-set-your-default-save-location-7.jpg)
We hope this article has provided you with a simple and efficient solution for fixing the “We Couldn’t Set Your Default Save Location” error. If you found this information helpful, please consider sharing it with your friends and family. Good luck with resolving this issue!