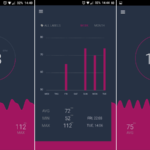Fast dragging formulas in Google Sheets is one of the important techniques to quickly apply formulas to a range of cells or data rows. This helps you save time and easily perform complex calculations. In this article, we will explore how to use the quick drag formula feature in Google Sheets to optimize your work and make your documents more powerful.
1. Benefits of fast dragging formulas in Google Sheets
Fast dragging formulas in Google Sheets brings many important benefits, including:
- Time-saving: Fast dragging formulas allows you to quickly apply the same formula to multiple cells or data rows without having to retype each cell, saving you a lot of time.
- Increased accuracy: Using the same formula for multiple cells helps reduce the risk of data entry errors and ensures the accuracy of calculated data.
- Adaptability to change: When you need to change or update a formula, fast dragging also helps automatically update all cells that apply that formula.
- Creating consistency: By applying the same formula to a group of cells or data rows, you create consistency in your document, making it easy to track and understand information.
- Flexibility: Google Sheets allows you to use complex calculation functions and apply them quickly to multiple data cells through fast formula dragging.
In summary, fast dragging formulas in Google Sheets is a powerful tool to optimize your work, increase accuracy, and create consistency in your documents.
2. How to fast drag formulas in Google Sheets
Mouse drag and drop
To fast drag formulas in Google Sheets, you can drag and drop the mouse to display the plus icon (+) in the bottom-right corner of the cell you want to start with, then drag the mouse from the first cell to the last cell that you want to apply the formula to. This process is similar to in Excel, and in Google Sheets, you can apply the same method.
Step 1: Move the mouse cursor to the bottom-right corner of the Formula cell you want to copy until the plus sign (+) appears.
/fptshop.com.vn/uploads/images/tin-tuc/164098/Originals/keo-thanh-cong-thuc-nhanh-trong-google-sheet-1.jpg)
Step 2: Proceed to Drag the formula you want to copy to the desired location, then release the mouse cursor.
/fptshop.com.vn/uploads/images/tin-tuc/164098/Originals/keo-thanh-cong-thuc-nhanh-trong-google-sheet-2.jpg)
So the formula in the original data cell has been copied to the cells and you just dragged the mouse.
/fptshop.com.vn/uploads/images/tin-tuc/164098/Originals/keo-thanh-cong-thuc-nhanh-trong-google-sheet-3.jpg)
Double-click the mouse
Another way to quickly copy a formula for your column is to double-click the right edge of the first cell containing the common formula, and then the formula will be automatically copied for the remaining cells.
Note: When you double-click on the plus sign icon (+) at the right edge of the cell in Google Sheets to copy the formula, the adjacent column to the left of the column you want to copy needs to contain data.
Move the mouse cursor to the bottom-right corner of the Formula cell you want to copy until the plus sign (+) appears, then proceed to double click the mouse and the formula will automatically copy down the cells below.
/fptshop.com.vn/uploads/images/tin-tuc/164098/Originals/keo-thanh-cong-thuc-nhanh-trong-google-sheet-1.jpg)
And this is the result after successfully performing the operation.
/fptshop.com.vn/uploads/images/tin-tuc/164098/Originals/keo-thanh-cong-thuc-nhanh-trong-google-sheet-3.jpg)
Using ARRAYFORMULA function
The ARRAYFORMULA function in Google Sheets is a powerful function that allows you to apply a specific function to a range of cells in a column or row simultaneously. This function helps you perform calculations on multiple data cells at the same time and automatically generates results without having to manually copy formulas cell by cell.
For computers running Windows operating system, if you already have a common formula for the entire column, instead of manually adding the ARRAYFORMULA function, you can apply the following method:
Step 1: Select the cell containing the formula, then press the Ctrl + Shift + Enter key combination.
/fptshop.com.vn/uploads/images/tin-tuc/164098/Originals/keo-thanh-cong-thuc-nhanh-trong-google-sheet-4.jpg)
If you are using a MacBook, you can replace the shortcut key with Cmd + Shift + Enter.
Step 2: Then, the ARRAYFORMULA will automatically be added to your formula → Press Enter.
/fptshop.com.vn/uploads/images/tin-tuc/164098/Originals/keo-thanh-cong-thuc-nhanh-trong-google-sheet-5.jpg)
So your desired column has been quickly processed.
/fptshop.com.vn/uploads/images/tin-tuc/164098/Originals/keo-thanh-cong-thuc-nhanh-trong-google-sheet-3.jpg)
So you have completed the 3 ways to fast drag formulas in Google Sheets, which are extremely simple.
3. Some notes when dragging formulas in Google Sheets
Let’s consider how to perform formula copying in Google Sheets in detail:
Method 1: Manual copy (Not recommended for large amounts of data).
This method is often used when you only need to copy a few rows of data. Simply by clicking on the cell containing the formula, then dragging the mouse down to copy it to other cells. However, when you have tens of thousands of rows of data, this method becomes impractical.
Method 2: Use an empty cell to stop automatic copying
If there is an empty cell in the column to the left of the column you want to copy, Google Sheets will automatically stop the copying process when it encounters that empty cell. This happens because Sheets recognizes the empty cell as the end of the data range to be copied. However, you must ensure that the empty cell you want to copy must be at the end of the data range.
Method 3: Use optimization with ARRAYFORMULA
This is the most optimal method when you need to automatically copy for a range of cells. To do this, enter the formula in a single cell and Google Sheets will automatically apply it to the entire data range. This not only fast and time-saving but also very convenient, especially when you have a large amount of data to process.
/fptshop.com.vn/uploads/images/tin-tuc/164098/Originals/keo-thanh-cong-thuc-nhanh-trong-google-sheet-9.jpg)
The last article just guided you on how to fast drag formulas in Google Sheets quickly and easily. If you find it helpful, you can share this article with your relatives and friends so that they can also know! Wish you success!
And if you are looking for a powerful laptop to perform impressive presentations like that, visit FPT Shop to discover a diverse and prestigious selection.
See the hottest laptops currently being sold at FPT Shop here.