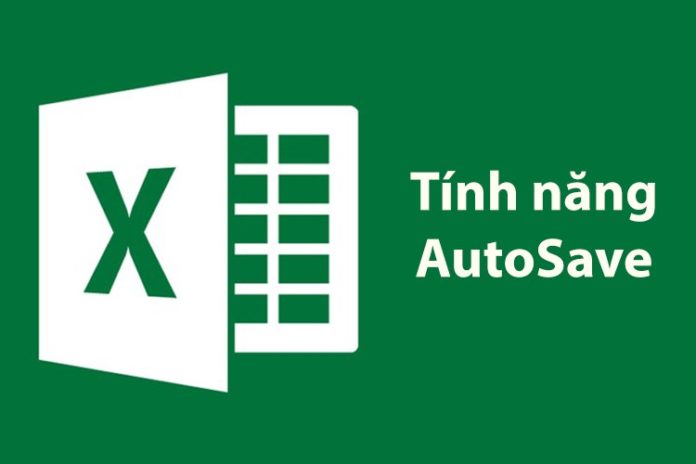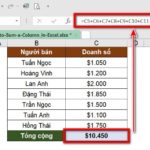Surely, each of us has forgotten to save a file while working with Excel or unexpectedly encountered a problem that rendered all our efforts useless. Actually, the data is still saved on the computer. Follow this article to learn how to recover unsaved Excel files.
Learn about AutoSave and AutoRecover functions
In Excel, specifically, or the Microsoft Office suite in general, there are AutoSave and AutoRecover features that help users easily recover unsaved data in case the laptop suddenly shuts down or loses power (for desktop computers) or when you accidentally select “Don’t Save” when prompted by Excel to save changes just made.
AutoSave function
AutoSave is an automatic save feature that saves your file after a certain period of time, which can be set to 5, 10, or 30 minutes depending on your preference. While working with Excel, you may experience a momentary interruption where the file freezes for about 1 second and an indicator appears below the zoom slider, indicating that the AutoSave function is being executed to save your file after the set time interval. If you accidentally close Excel without saving, the AutoSave feature will come to the rescue to prevent data loss.
AutoRecover function
AutoRecover is a feature that allows users to recover previous versions of an Excel file when it is overwritten. AutoRecover displays a list of previously saved versions, allowing you to quickly restore the desired version.
How to enable AutoSave and AutoRecover features in Excel
The AutoSave and AutoRecover features are built-in in Excel, but you need to enable these two features to use them. Here’s how to enable them:
Step 1: Open Excel file > Select File tab.
/fptshop.com.vn/uploads/images/tin-tuc/146815/Originals/cach-lay-lai-file-excel-chua-luu-2(1).jpg)
Step 2: Select More > Select Options.
/fptshop.com.vn/uploads/images/tin-tuc/146815/Originals/cach-lay-lai-file-excel-chua-luu-3(1).jpg)
Step 3: Select Save on the left side of the Excel Options dialog box, and then check the 2 options in the Save workbooks section, including:
- Save AutoRecover information every … minutes.
- Keep the last AutoRecovered version if I close without saving.
/fptshop.com.vn/uploads/images/tin-tuc/146815/Originals/cach-lay-lai-file-excel-chua-luu-4(1).jpg)
Click OK to close the dialog box.
/fptshop.com.vn/uploads/images/tin-tuc/146815/Originals/cach-lay-lai-file-excel-chua-luu-5(1).jpg)
How to recover unsaved Excel files
To recover unsaved Excel files, you will use the AutoSave feature. This method applies if you are working on Microsoft Excel but the computer suddenly shuts down, loses power, or you manually exit Excel without saving the changes made to the content.
The steps are as follows:
Step 1: Open Excel > Select File tab on the toolbar.
/fptshop.com.vn/uploads/images/tin-tuc/146815/Originals/cach-lay-lai-file-excel-chua-luu-6(1).jpg)
Step 2: Select Open > Select Recent.
/fptshop.com.vn/uploads/images/tin-tuc/146815/Originals/cach-lay-lai-file-excel-chua-luu-7(1).jpg)
Step 3: Select Recover Unsaved Workbooks at the bottom of the interface.
/fptshop.com.vn/uploads/images/tin-tuc/146815/Originals/cach-lay-lai-file-excel-chua-luu-8(1).jpg)
Step 4: The system will display a folder containing the automatically saved files through AutoSave. You just need to select the correct file and click Open.
/fptshop.com.vn/uploads/images/tin-tuc/146815/Originals/cach-lay-lai-file-excel-chua-luu-9.jpg)
How to recover overwritten Excel files
In some cases, you may want to revert to previous editing versions but cannot undo beyond the allowed number of times, or you accidentally overwrite an existing file with new content and want to restore the old version. In such situations, the AutoRecover feature becomes useful, allowing you to easily recover overwritten Excel files.
Here’s how:
Step 1: Open the XLS file > Click on the File tab on the Menu bar.
Step 2: Select Info. In the Manage Workbook section, you will see the automatically saved versions. Just select the correct file, and you can quickly restore the desired version.
/fptshop.com.vn/uploads/images/tin-tuc/146815/Originals/cach-lay-lai-file-excel-chua-luu-11.jpg)
How to recover deleted Excel files using data recovery software
In addition to using the AutoSave and AutoRecover methods to recover unsaved Excel files, you can also use data recovery software. There are many software options available for this purpose, but in this article, we will guide you using the Wondershare Data Recovery software.
/fptshop.com.vn/uploads/images/tin-tuc/146815/Originals/cach-lay-lai-file-excel-chua-luu-13.jpg)
Wondershare Data Recovery software is compatible with multiple platforms from Windows XP onwards and from Mac OS X 10.6 to 10.10. Its advantages include not only the ability to recover Excel files but also Word files, PowerPoint files, image files (jpg), and other important data. This software has powerful data recovery capabilities, fast scanning mode, and supports multiple common file formats. Moreover, the Wondershare Data Recovery software has a user-friendly interface, making it easy to use, and the scans performed are saved for continued use in subsequent attempts.
To recover unsaved Excel files using Wondershare Data Recovery, follow these steps:
Step 1: Click on this link and select Download to download and install the Wondershare Data Recovery software on your computer.
Step 2: Open Wondershare Data Recovery > Select Lost File Recovery to recover lost Excel files.
Step 3: Wondershare Data Recovery will display the partitions and drives on your computer. You need to select the location where the Excel file was deleted for the software to search.
Step 4: After scanning and searching, the software will display all deleted files along with information such as file size, creation time, modification time, etc.
You can preview the content before recovery by clicking on the corresponding file, and the content will be displayed on the right side of the screen. Then, just select the Excel file you want to recover by marking it and clicking Recover.
/fptshop.com.vn/uploads/images/tin-tuc/146815/Originals/cach-lay-lai-file-excel-chua-luu-17.jpg)
Some notes to prevent file loss incidents
Recovering files using AutoSave and AutoRecover methods is the most widely used approach because they are built-in features in Excel. You don’t need to download additional software to your computer, which saves memory space and reduces the risk of virus infection. These features are very useful in preventing unexpected file loss. However, to avoid losing important data or having to redo your work, you should keep the following in mind:
- Although recovery is possible in the event of an incident, the recovery status may vary depending on the specific document. Some files can be fully recovered, while others can only be partially recovered, and sometimes the recovery may not meet your expectations. Therefore, it is advisable to be more cautious while performing operations in Excel to minimize accidental clicks or any actions that could result in file corruption or loss.
/fptshop.com.vn/uploads/images/tin-tuc/146815/Originals/cach-lay-lai-file-excel-chua-luu-18.jpg)
- Microsoft Excel displays a list of versions based on the time period at which you saved or automatically saved your file. Therefore, to restore the desired version, you need to remember the exact time frame in which the modifications were made.
- You can save the data file you are working on in cloud storage services such as Dropbox, OneDrive, or Google Drive. With these tools, you can easily view the version history, restore or download that specific version as needed.
Summary
The above is a detailed guide on how to quickly and effectively recover unsaved Excel files. Each step is accompanied by clear and intuitive illustrations, making it easy to follow. I hope you successfully apply these methods to recover lost Excel files.