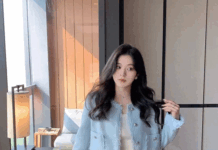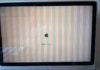When making a PowerPoint presentation, it can be helpful to add additional notes to remind you of important information that is not included in the slides. Adding notes to slides in PowerPoint is the best way to provide reminders for yourself that the audience cannot see.
However, there may be times when you want to remove the notes from your slides in order to share the presentation with others. Removing notes from each individual slide is relatively easy, but what if you have a large presentation with notes on multiple slides? Here’s how to delete all notes in PowerPoint that you shouldn’t miss.
How to Delete Notes from PowerPoint
Now let’s take a look at how to remove notes from one, multiple, or all slides in PowerPoint on your computer.
How to Delete Notes from a PowerPoint Slide
If you only want to delete a note from a specific slide in your PowerPoint presentation without removing all the notes from the slides, you can do this quickly and easily directly from that slide.
This action will only delete the note from the current slide. All other slides in the presentation will still retain the notes.
Step 1: Open your presentation, find and select the slide that contains the note you want to delete.
Step 2: On the ribbon toolbar, click the View tab.
/fptshop.com.vn/uploads/images/tin-tuc/161864/Originals/delete-all-notes-in-powerpoint-1.jpg)
Step 3: Next, click the Notes button in the Show group at the bottom.
Step 4: At the bottom of the screen, you will now see the note inserted into the current slide. Your task is simply to highlight all the text in that note by clicking and dragging the left mouse button over all the contents of the note.
/fptshop.com.vn/uploads/images/tin-tuc/161864/Originals/delete-all-notes-in-powerpoint-2.jpg)
If it’s just a single line of note, you can simply click three times to select all.
/fptshop.com.vn/uploads/images/tin-tuc/161864/Originals/delete-all-notes-in-powerpoint-3.jpg)
Step 5: Finally, click the Delete button to delete that note from the current slide. Repeat the same steps if you want to delete additional notes on other slides.
How to Delete All Notes from a PowerPoint File
If you only have notes on one or two slides, deleting them using the above method is quite fast and easy. However, if you have a large presentation with notes on multiple slides, going through each slide to delete the notes can be time-consuming.
Luckily, there is a way to delete all the notes from your PowerPoint presentation at once, although the steps to do so are a bit lengthy.
To delete all the notes from your PowerPoint presentation, follow these steps:
Step 1: Open the presentation that contains the notes you want to delete.
Step 2: From the main interface of the presentation, access the File menu from the top left corner.
/fptshop.com.vn/uploads/images/tin-tuc/161864/Originals/delete-all-notes-in-powerpoint-4.jpg)
Step 3: From the drop-down menu, select the Info option in the left pane. Then click the Check for Issues button in the right pane.
Step 4: Choose the Inspect Document option from the drop-down menu.
/fptshop.com.vn/uploads/images/tin-tuc/161864/Originals/delete-all-notes-in-powerpoint-5.jpg)
Step 5: Go through all the options in the list, uncheck all options except for the Presentation Notes option at the very bottom.
Step 6: Click the Inspect button.
Step 7: If the presentation contains notes, you will see a message indicating that notes have been found in the presentation.
/fptshop.com.vn/uploads/images/tin-tuc/161864/Originals/delete-all-notes-in-powerpoint-6.jpg)
Step 8: Now your task is to click the Remove All button on the right side. You will then receive confirmation that all the presentation notes have been deleted.
/fptshop.com.vn/uploads/images/tin-tuc/161864/Originals/delete-all-notes-in-powerpoint-7.jpg)
Step 9: When you go back to check the notes in the slides of the presentation, you will no longer see any notes.
How to Edit Speaker Notes in PowerPoint?
By clicking the Notes button found in the Options section at the bottom right of PowerPoint if the notes are hidden. If that doesn’t work, you have to edit your notes from the View menu, then click the Notes button on the ribbon toolbar to execute.
How to Remove Embedded Text in PowerPoint?
To remove embedded text in PowerPoint presentations, go to the File > Options > Save menu. In the Preserve fidelity when sharing this presentation section in the right pane, uncheck the Embed fonts in the files box, and you’re done.
/fptshop.com.vn/uploads/images/tin-tuc/161864/Originals/delete-all-notes-in-powerpoint87.jpg)
Learning how to delete all notes in PowerPoint can save you a lot of time if your presentation contains many notes. With just a few clicks, you can remove notes from all slides in your presentation without having to go through each slide.