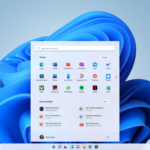It’s common for the software you download on your computer to appear in the Control Panel. However, due to certain glitches, some software might not show up in this control panel. So, how do you uninstall software that doesn’t appear in the Control Panel?
What is the Control Panel?
The Control Panel is considered an essential dashboard in the Windows operating system. It allows users to modify configurations and customize both software and hardware settings on their computers.

Through the Control Panel, unused software and applications can be permanently deleted. Additionally, it enables users to adjust basic computer functions, such as network access and disconnection, clock settings, creating security passwords, and setting up automatic sleep mode when the device is left unattended.
Why don’t some software programs appear in the Control Panel?
Usually, when you download software to your computer or laptop, it shows up in the Control Panel. However, there are times when, despite a successful installation, a software program might not be visible in this dashboard. This could be due to various reasons, including installation errors, malicious software, portable software, or software that doesn’t create registry entries.
Methods to Uninstall Software Not Listed in the Control Panel
Here are some methods to help you uninstall software that doesn’t appear in the Control Panel:
1. Delete the Software’s Registry
If the display name of the software is longer than 32 characters, it won’t be visible in the Control Panel. To fix this, follow these steps:
Step 1: Press the Windows + R keys together to open the Run dialog box. In the Open field, type regedit and click OK or press Enter to open the Registry Editor.
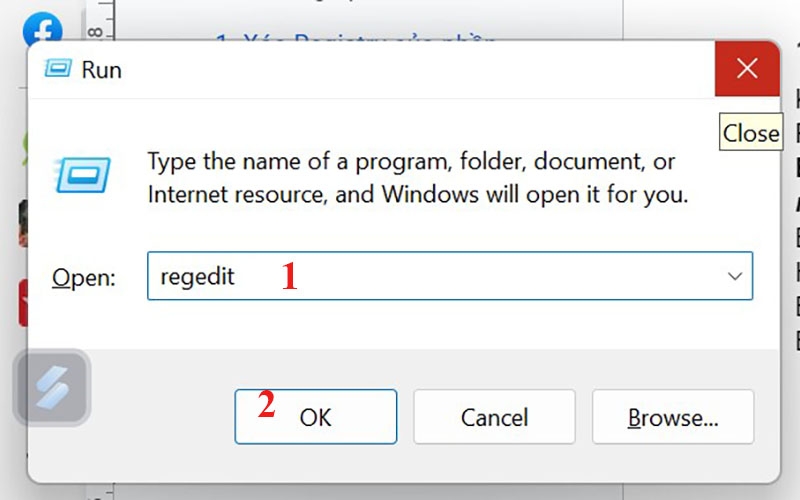
If you see a prompt asking, “Do you want to allow this app to make changes to your device,” click Yes.
Step 2: Navigate to the following address:
HKEY_LOCAL_MACHINE\SOFTWARE\Microsoft\Windows\CurrentVersion\Uninstall
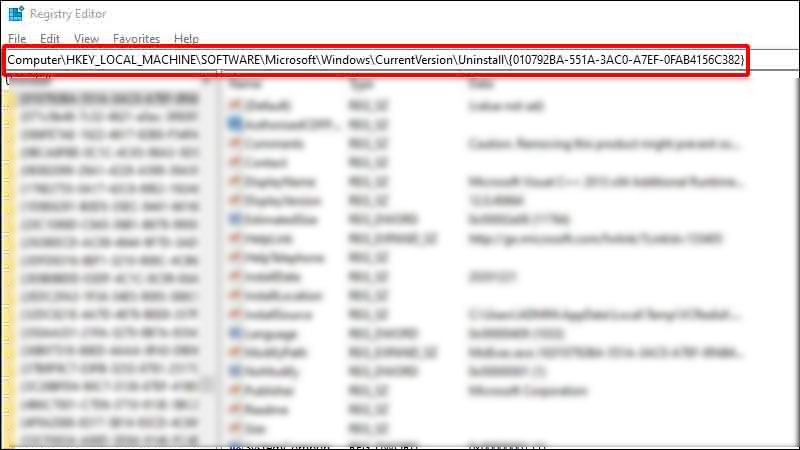
Step 3: Double-click the address line and rename the value in the Value Name field. Then, click OK.
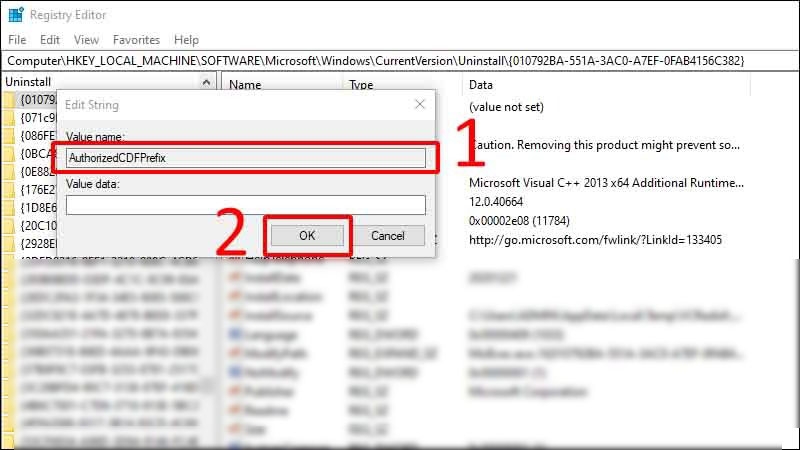
Step 4: Close the Registry Editor. The application should now appear in the Control Panel, and you can proceed with the standard uninstallation process.
See also: What is the Registry? How to Use it Effectively
2. Use Unlocker Software
Unlocker is a useful tool not only for removing stubborn files but also for uninstalling software that doesn’t appear in the Control Panel. To use it, download and launch Unlocker, then select the folder of the software you want to delete and choose Delete.
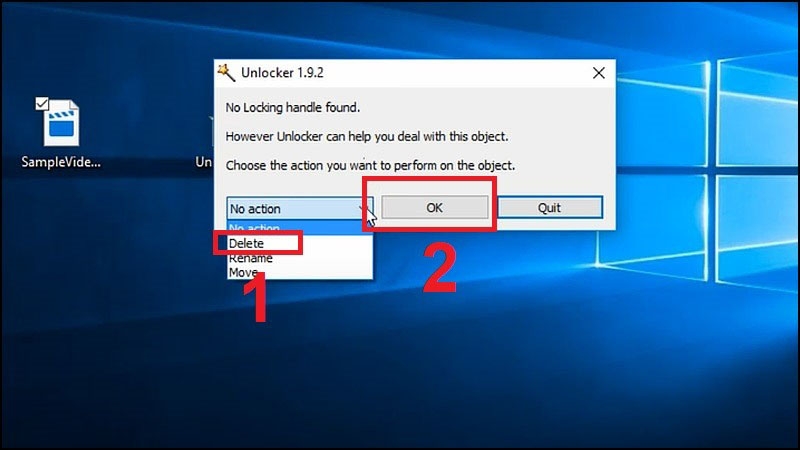
3. Uninstall via Windows Settings
Step 1: Press the Windows key on your keyboard and select Settings.
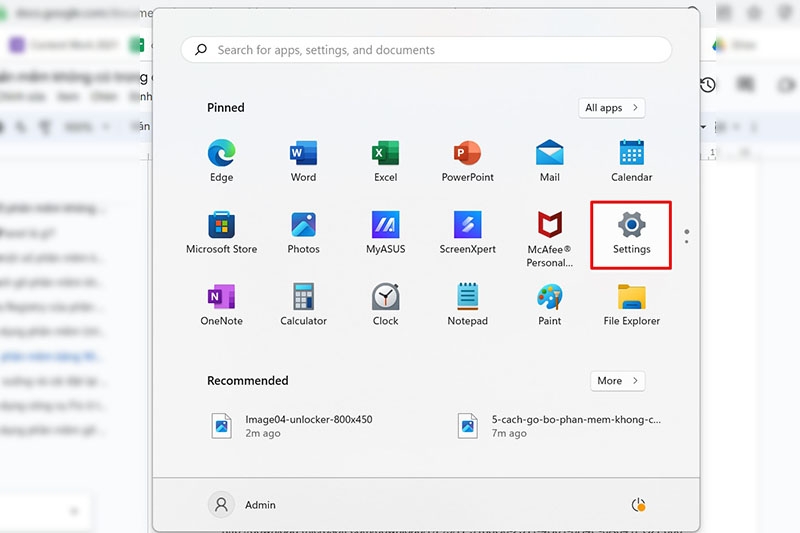
Step 2: In Settings, choose Apps > Apps and Features. Here, you can check if any of the listed software programs are the ones you want to uninstall.
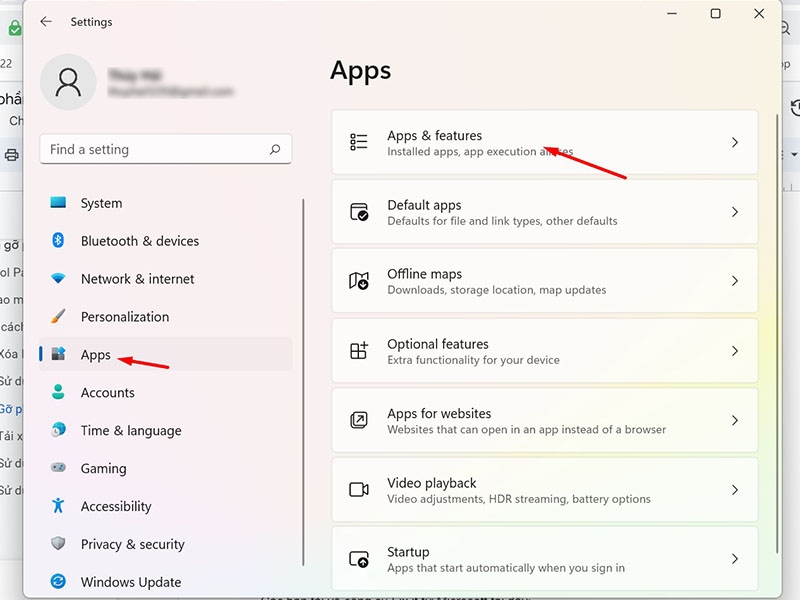
To uninstall, simply select the software and click on Uninstall.
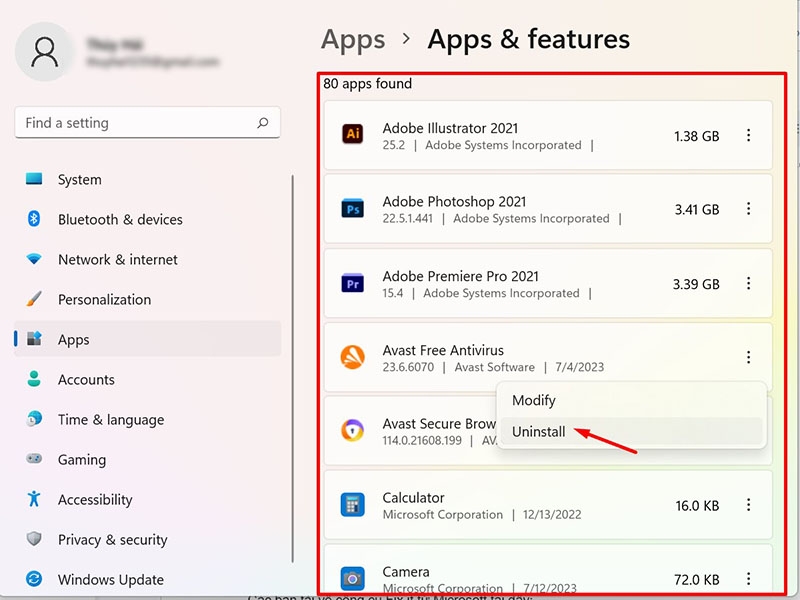
4. Check the Programs Folder for Uninstallers
Most installed software can be found in the C:\Program Files and C:\Program Files(x86) folders. You can access these folders and look for uninstaller applications (usually with the software icon and a .exe file extension) within the subfolders. Run these applications to uninstall the software.
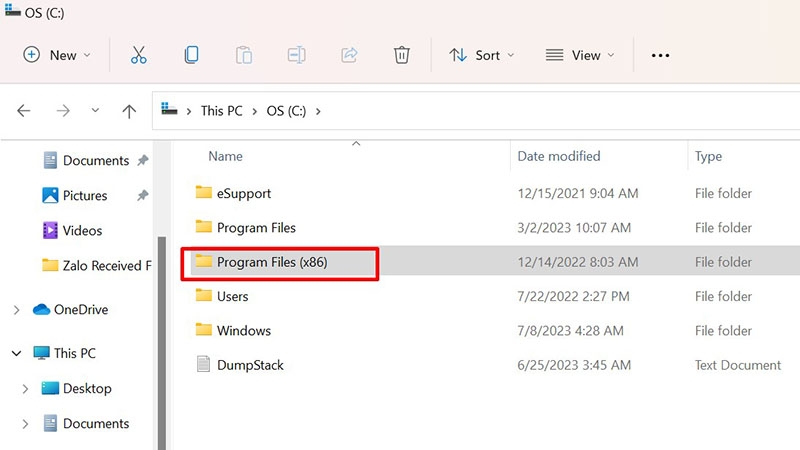
5. Reinstall the Software
Another way to uninstall software that doesn’t appear in the Control Panel is to reinstall it. Since the software is already on your machine, the system will prompt you to uninstall it before reinstalling.
6. Use Professional Uninstaller Software
If the above methods don’t help, you might need to turn to professional uninstaller software, such as:
- Revo Uninstaller: DOWNLOAD HERE.
- IObit Uninstaller: DOWNLOAD HERE.
- Ccleaner: DOWNLOAD HERE.
- Comodo Programs Manager: DOWNLOAD HERE.
- ZSoft Uninstaller: DOWNLOAD HERE.

There are numerous methods to uninstall software that doesn’t show up in the Control Panel. Hopefully, the information provided above will be of help to you.
The Ultimate Guide to Choosing the Best Vertical Steam Iron
Are you wondering how to choose the best steam iron for your needs? Well, wonder no more! In this introduction, we will guide you through the process of selecting the perfect steam iron. With our expert advice, you’ll be able to make an informed decision and choose an iron that meets all your requirements. So, get ready to say goodbye to those pesky wrinkles and hello to smooth, perfectly pressed clothes!
3 Ways to Install Fonts on the Latest Windows 10 in 2024
Each font installation method has its own advantages and disadvantages, but they all help transform the appearance of your Windows 10 computer after installation. Adding new fonts not only allows you to personalize your computer, but also supports design work, text editing, and many other activities.