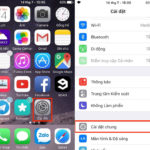How to Recover Closed Tabs on Computers and Phones
We’ve all experienced the frustration of losing an important tab while browsing the internet. If you’re a browser user, this can happen when you accidentally close or lose important tabs. If you’ve found yourself in this situation, FPT Shop has some tips on how to reopen recently closed tabs on your computer and mobile phone so you don’t miss out on the interesting content you’ve been searching for.
How to Reopen Recently Closed Tabs in Chrome
Accidentally closing a tab is inevitable when using a web browser. Don’t panic or worry about how to restore these tabs. FPT Shop suggests these methods for reopening recently closed tabs:
Method 1 – Using Keyboard Shortcuts
If you’re using a computer, this is the fastest way to reopen a recently closed tab. Simply press the Ctrl+Shift+T key combination on your keyboard. This key combination works with similar browsers such as Google Chrome and Firefox.
Note that the Ctrl+Shift+T key combination only works effectively on Windows computers (not on MacBooks).
/fptshop.com.vn/uploads/images/tin-tuc/183871/Originals/mo-lai-tab-vua-dong-1.jpg)
Method 2 – Accessing Browsing History
In addition to the Ctrl+Shift+T key combination, there is another way to reopen a recently closed tab by accessing the browsing history on your web browser:
- Click on the three dots in the upper right corner of the browser screen > Move your mouse and select History > Click on the tab you want to restore. Or, you can click on items in Recent Tabs to instantly reopen recently closed tabs.
- Similarly, for mobile devices using the Chrome browser, follow these same steps: Tap the three dots > Go to History > Find the tab you want to open.
/fptshop.com.vn/uploads/images/tin-tuc/183871/Originals/mo-lai-tab-vua-dong-6%20(1).jpg)
How to Reopen Recently Closed Tabs in Safari
Safari is a partially open-source web browser based on Webkit developed by Apple. This browser is currently supported on macOS, iOS, and iPadOS.
Safari has several outstanding key features such as:
- A simple, clean interface and integrated synchronization capability via iCloud between Apple devices.
- Support for modern features such as tab groups, a pre-installed toolbar, etc.
- High priority on security and privacy.
For MacBooks
If you’ve closed a tab or accidentally deleted the most recent one on your MacBook, press the Cmd+Shift+T key combination.
/fptshop.com.vn/uploads/images/tin-tuc/183871/Originals/mo-lai-tab-vua-dong-2.jpg)
For Phones
When using compact mobile phones to access and search the web, we may accidentally delete or close tabs. Here are FPT Shop’s suggestions for restoring them:
Step 1: Tap the Book icon in the lower right corner of the screen.
/fptshop.com.vn/uploads/images/tin-tuc/183871/Originals/mo-lai-tab-vua-dong-3.jpg)
Step 2: Continue to tap the Clock icon > Search and restore the desired tab.
/fptshop.com.vn/uploads/images/tin-tuc/183871/Originals/mo-lai-tab-vua-dong-4.jpg)
Tips for Using Safari Effectively
- Increase browsing speed by using Reader Mode to remove distracting elements like ads and images, allowing you to read content more easily and quickly.
- Enhance security and privacy when browsing by not saving browsing history, cookies, or website data and regularly updating Safari to patch security vulnerabilities and improve performance.
- Increase efficiency by learning how to use keyboard shortcuts in Safari for MacBooks.
By using these tips, you can browse the web faster, more securely, and more efficiently with Safari.
/fptshop.com.vn/uploads/images/tin-tuc/183871/Originals/mo-lai-tab-vua-dong-5.jpg)
Conclusion
Web browsers have become increasingly important and popular in every aspect of our lives, from office work to entertainment, education, and online shopping. While using them, we often encounter unexpected situations such as losing important tabs, leading to inconvenience and wasted time restoring our work. We hope that the article above has helped you learn how to reopen recently closed tabs so that your work is not interrupted.
See more:
- Top 5 ways to recover your Facebook account without a confirmation code
- What is a Facebook login code? How to get a Facebook login code to quickly log into your account
If you are looking for a powerful smartphone to support your work and study needs, take a look at FPT Shop.