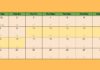If you experience difficulty accessing drives connected to your system, you may encounter the error message “Location is not available” along with the message “A device which does not exist was specified in Windows 11.” This error typically occurs when Windows is unable to recognize or locate the specific drive you are attempting to use.
There are various causes for this issue, such as a faulty connection or insufficient access rights to the drive. However, it is reassuring to know that you can resolve this error promptly.
Fixing the Location is not available Error on Windows 11
Encountering a Windows error like “Location is not available” does not mean that you cannot access the contents of your drive. At FPT Shop, we understand the frustration this error can cause and are here to help. Our team has identified some effective troubleshooting tips to resolve this issue. Let’s explore them together:
Reconnecting a Portable Drive
To troubleshoot connection issues with your portable hard drive, please follow these steps:
1. Start by checking the connection between your hard drive and computer. Disconnect the drive from your system and then reconnect it securely.
2. If the issue persists, try connecting the hard drive to a different USB port on your computer. This will help to eliminate the possibility of a faulty current connection.
3. To ensure optimum compatibility, make sure you’re using the USB cable that came with your hard drive.
By following these steps, you can effectively troubleshoot any connection problems you may be experiencing with your portable hard drive.
/fptshop.com.vn/uploads/images/tin-tuc/160984/Originals/Fix-location-is-not-available-in-windows-11-1.jpg)
Rejuvenate Windows Explorer Process
Restarting the Windows Explorer process is a highly effective solution for resolving issues related to the Windows file system. This simple yet powerful tip can save a significant amount of time, particularly for minor issues.
- Press the shortcut key Ctrl + Shift + Esc to quickly launch Task Manager.
/fptshop.com.vn/uploads/images/tin-tuc/160984/Originals/Fix-location-is-not-available-in-windows-11-2.jpg)
- Go to the Processes tab on the left panel.
- Scroll down and locate the Windows Explorer service name.
- Right-click on the service and choose Restart from the menu.
- Open File Explorer and try accessing your drive once more.
Grant Full Control Access to Drive
If you encounter the “Location is not available” error accompanied by the “Access is denied” message on Windows, it may be due to insufficient access rights to the drive. To resolve this issue, you will need to obtain full control permission for the problematic drive in Windows. Follow these steps to grant full control permission for the drive.
- Press the Windows + E shortcut key to open File Explorer.
- Navigate to This PC in File Explorer.
/fptshop.com.vn/uploads/images/tin-tuc/160984/Originals/Fix-location-is-not-available-in-windows-11-6.jpg)
Step 2: Right-click on the affected drive and choose Properties.
/fptshop.com.vn/uploads/images/tin-tuc/160984/Originals/Fix-location-is-not-available-in-windows-11-3.jpg)
Step 3: Go to the Security tab in the dialog box. Then, click on the Edit button.
/fptshop.com.vn/uploads/images/tin-tuc/160984/Originals/Fix-location-is-not-available-in-windows-11-5.jpg)
Step 4: Check the Full control option on the right side of the Allow column under the Permissions for Everyone entry. Then, click the Apply > OK. Restart your computer and check if the error still persists.
How to Test Your Drive for Bad Sectors
If changing the drive’s permission does not resolve the issue, it is possible that your drive may be experiencing a problem. To determine if this is the case, you can utilize the Check Disk Utility, a built-in tool in Windows, to scan your drive for any faulty disk sections. Follow the steps provided below to perform the scan.
Step 1: Press the Windows + E shortcut key to open File Explorer on Windows.
Right-click on the drive with the issue and choose Properties.
/fptshop.com.vn/uploads/images/tin-tuc/160984/Originals/Fix-location-is-not-available-in-windows-11-6.jpg)
Step 2: In the Properties window displayed, navigate to the Tools tab and select the Check button.
/fptshop.com.vn/uploads/images/tin-tuc/160984/Originals/Fix-location-is-not-available-in-windows-11-7.jpg)
Step 3:
Click the “Yes” button in the User Account Control (UAC) dialog box that appears to confirm performing the task.
/fptshop.com.vn/uploads/images/tin-tuc/160984/Originals/Fix-location-is-not-available-in-windows-11-8.jpg)
Step 4:
Please select the Scan drive option to initiate the drive scanning process.
/fptshop.com.vn/uploads/images/tin-tuc/160984/Originals/Fix-location-is-not-available-in-windows-11-9.jpg)
Drive Scanning and Error Resolution
The scanning process for the drive can vary in speed depending on the drive’s capacity. In case any errors are detected during the scanning process, kindly follow the prompts displayed on the screen to resolve them.
How to Alter the Letter of a Drive Volume
Windows may also encounter the error “Location is not available” due to conflicting drive letters. To address this issue, attempting to change the drive letter for the affected drive may prove helpful.
- Press the Windows + R shortcut key to open the Run dialog box.
- Enter “diskmgmt.msc” in the Open field and press Enter.
/fptshop.com.vn/uploads/images/tin-tuc/160984/Originals/Fix-location-is-not-available-in-windows-11-10.jpg)
Step 2:
Click the “Yes” button in the User Account Control (UAC) dialog box that appears to confirm continuing.
Step 3:
In the Disk Management window that appears, right-click on the drive experiencing the issue. From the dropdown menu, select the Change Drive Letter and Paths option.
/fptshop.com.vn/uploads/images/tin-tuc/160984/Originals/Fix-location-is-not-available-in-windows-11-11.jpg)
Step 4: To change the drive letter displayed in the system, click the Change button. From the dropdown menu, select a new letter. Finally, click OK.
/fptshop.com.vn/uploads/images/tin-tuc/160984/Originals/Fix-location-is-not-available-in-windows-11-12.jpg)
Step 5:
Click the “Yes” button when the warning message appears.
/fptshop.com.vn/uploads/images/tin-tuc/160984/Originals/Fix-location-is-not-available-in-windows-11-13.jpg)
Checking System Files and RAM for Corruption
If the previous troubleshooting methods are unsuccessful or if you encounter this error on all of your drives, it is possible that certain system files on Windows are corrupted or missing. In this scenario, you can utilize two system tools, namely SFC (System File Checker) and DISM (Deployment Image Servicing and Management), to rectify any damaged system files. The following steps will guide you through the process.
- First, right-click on the Start menu.
- Select “Terminal (Admin)” from the displayed menu.
/fptshop.com.vn/uploads/images/tin-tuc/160984/Originals/Fix-location-is-not-available-in-windows-11-14.jpg)
- Step 2: Click the “Yes” button in the User Account Control (UAC) dialog box that appears to confirm continuing.
- Step 3: Enter the command “sfc /scannow” in the command prompt window that appears and press Enter.
- The System File Checker will now initiate a thorough scan of your entire system to identify any corrupted or missing system files.
- If any errors are detected, Windows will automatically repair them to ensure the proper functioning of your system.
/fptshop.com.vn/uploads/images/tin-tuc/160984/Originals/Fix-location-is-not-available-in-windows-11-15.jpg)
Please follow these steps to complete the system scan using the DISM tool:
Step 4: After executing the aforementioned command, proceed with running a system scan using the DISM tool. Input the following commands individually and hit Enter after each one:
DISM /Online /Cleanup-Image /ScanHealth
DISM /Online /Cleanup-Image /RestoreHealth
/fptshop.com.vn/uploads/images/tin-tuc/160984/Originals/Fix-location-is-not-available-in-windows-11-16.jpg)
Please wait for the scanning process to complete. Afterward, kindly restart your computer to resolve the Location is not available error. Thank you.
If you are still experiencing the “Location is not available” error on your Windows 11 system, try the troubleshooting methods mentioned above. However, if the issue persists, it could indicate a problem with the motherboard. In this scenario, it is advisable to seek assistance from a professional technician at a nearby service center who can diagnose and repair the issue, or potentially replace the motherboard if necessary.
For more information, please refer to our article on how to resolve the “Default Gateway Is Not Available” error on Windows 11.