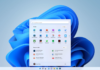Microsoft PowerPoint and Microsoft Word are two crucial tools for creating and presenting information effectively. However, issues may arise, such as the error “PowerPoint Can’t Locate Microsoft Word.” It is essential to address and resolve this problem promptly to ensure uninterrupted productivity with these valuable applications. This article will guide you through the steps to troubleshoot and resolve this issue, enabling you to fully leverage PowerPoint and Word.
Troubleshooting the Error of PowerPoint Not Being Able to Find Microsoft Word
The “PowerPoint Can’t Locate Microsoft Word” error occurs in certain situations when attempting to publish a document from PowerPoint. In order to create the document, PowerPoint relies on Microsoft Word. If the connection between these two programs is not properly configured, this error message may appear.
/fptshop.com.vn/uploads/images/tin-tuc/161732/Originals/fix-phuc-loi-powerpoint-can-t-locate-microsoft-word-8.jpg)
The error may be attributed to PowerPoint’s inability to recognize the presence of Word on your computer. Other potential causes include issues with the default storage location or corrupted temporary files. Rather than reinstalling the entire Office suite, there are several alternative solutions that offer a quick and simple fix.
Please consider watching our video tutorial on resolving the issue of PowerPoint being unable to find Microsoft Word.