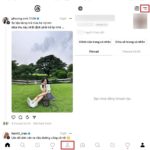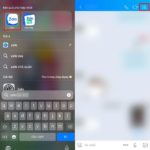Are you the proud owner of an iPhone 12, iPhone 12 Pro, or iPhone 12 Pro Max, and you’re eager to utilize the screen recording feature for professional or personal purposes? If so, follow this comprehensive guide on how to screen record on iPhone 12. The steps are straightforward and easy to follow.
How to Screen Record on iPhone 12 in Two Simple Ways
Method 1: Screen Recording Using the Built-in Screen Recorder
Step 1: To begin, add the Screen Recording option to your iPhone’s Control Center. Navigate to Settings > tap Control Center > and tap the + sign next to Screen Recording.
/fptshop.com.vn/uploads/images/tin-tuc/183471/Originals/quay-man-hinh-iphone-12-1.jpg)
Step 2: Return to the iPhone’s home screen, swipe down from the top, and tap the Screen Recording icon.
/fptshop.com.vn/uploads/images/tin-tuc/183471/Originals/quay-man-hinh-iphone-12-2.jpg)
Step 3: The screen will start recording immediately. To stop, tap the red status bar at the top left corner of the screen > Select Stop.
/fptshop.com.vn/uploads/images/tin-tuc/183471/Originals/quay-man-hinh-iphone-12-3.jpg)
Method 2: Screen Recording Using a Third-Party App
You can utilize a screen recording app called Record it! for your iPhone. Not only does it offer recording capabilities, but Record it! also allows you to edit your videos and share them directly to YouTube, Email, WiFi, or AirDrop.
App Information:
- Size: 30.5 MB
- Downloads: Over 250,000
- Developer: DIGISET LLC
- Download Link: Here
Steps to Screen Record Using Record it!:
Step 1: Download and open the Record it! app > Tap the red button on the screen > Select Start Broadcast.
/fptshop.com.vn/uploads/images/tin-tuc/183471/Originals/quay-man-hinh-iphone-12-4.jpg)
Step 2: To stop screen recording, tap Stop Recording > press OK.
/fptshop.com.vn/uploads/images/tin-tuc/183471/Originals/quay-man-hinh-iphone-12-5.jpg)
How to Screen Record with Audio on iPhone 12
By default, screen recording on the iPhone 12 does not capture audio. To enable audio recording, follow these steps:
Step 1: From the home screen, access the Screen Recording option in the Control Center > Tap on the Microphone icon.
/fptshop.com.vn/uploads/images/tin-tuc/183471/Originals/quay-man-hinh-iphone-12-6.jpg)
Step 2: Tap the Start Recording button to commence recording with audio. To stop, tap the red status bar on the left side of the screen > Select Stop.
/fptshop.com.vn/uploads/images/tin-tuc/183471/Originals/quay-man-hinh-iphone-12-7.jpg)
How to Edit Screen Recordings on iPhone 12
Step 1: Launch the Photos app > Select the screen recording video > Tap Edit.
/fptshop.com.vn/uploads/images/tin-tuc/183471/Originals/quay-man-hinh-iphone-12-8.jpg)
Step 2: Editing options include:
- Trim Video: Click on the camera icon > Adjust the video length.
/fptshop.com.vn/uploads/images/tin-tuc/183471/Originals/quay-man-hinh-iphone-12-9.jpg)
- Advanced Adjustments: Tap the adjustments icon > Modify the desired parameters.
/fptshop.com.vn/uploads/images/tin-tuc/183471/Originals/quay-man-hinh-iphone-12-10.jpg)
- Adjust Filters and Effects: Tap the effects icon > Select the desired filter.
/fptshop.com.vn/uploads/images/tin-tuc/183471/Originals/quay-man-hinh-iphone-12-11.jpg)
- Adjust Frame, Rotate Video: Tap the crop icon > Adjust the frame, rotate or flip the video as desired.
/fptshop.com.vn/uploads/images/tin-tuc/183471/Originals/quay-man-hinh-iphone-12-12.jpg)
Step 3: Finally, tap the Done button > Choose either Save Video as New Clip or Save Video for the original video.
/fptshop.com.vn/uploads/images/tin-tuc/183471/Originals/quay-man-hinh-iphone-12-13.jpg)
FAQs About Screen Recording on iPhone 12
Where Are Screen Recordings Saved?
Screen recordings on the iPhone 12 are saved to the Photos app by default.
Can I Disable Notifications During Screen Recording?
To avoid distractions while screen recording, you can disable notifications altogether.