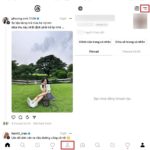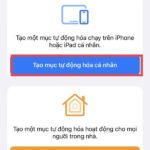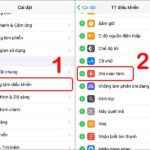Depending on the iOS version, the steps may vary, so if the instructions in this article are different from what you see on your device, try updating to the latest version.
1. What is the Shortcuts app on iPhone?
The Shortcuts app on iPhone is a tool that helps users to maximize the flexibility of their devices. By creating combinations of keys or gestures, users can perform tasks quickly and conveniently.
/fptshop.com.vn/uploads/images/tin-tuc/184304/Originals/cach-tat-phim-tat-tren-iphone-0.jpg)
With this app, users can create shortcuts for commonly used functions such as making calls, sending messages, opening apps, or even performing more complex actions such as taking photos, recording audio, or switching the light mode.
The Shortcuts app on iPhone not only saves time but also enhances the user experience, especially for those who need to use their phones smartly, helping to reduce manual operations.
2. Can I disable notifications for the ‘Shortcuts’ app?
Yes! Apple has added a new toggle that lets you hide “some” of the notifications that the Shortcuts’ app will display while automating on iOS. However, this feature is limited, only applying to automations from the Shortcuts and not other shortcuts within the app.
Prior to this update, each time an iOS automation on the iPhone runs, Shortcuts would create a notification as a banner on the screen and an alert in the Notification Center. If an automation is triggered multiple times, you’d get multiple notifications, cluttering your Notification Center.
3. How to turn off shortcuts on iPhone
- Step 1: On the home screen, tap the Shortcuts app.
/fptshop.com.vn/uploads/images/tin-tuc/184304/Originals/cach-tat-phim-tat-tren-iphone.jpg)
- Step 2: On the app’s home screen > tap Automation.
/fptshop.com.vn/uploads/images/tin-tuc/184304/Originals/cach-tat-phim-tat-tren-iphone-3.jpg)
- Step 3: Swipe left on the automation task
/fptshop.com.vn/uploads/images/tin-tuc/184304/Originals/cach-tat-phim-tat-tren-iphone-1.jpg)
- Step 4: Select Delete to turn off the shortcut on iPhone.
/fptshop.com.vn/uploads/images/tin-tuc/184304/Originals/cach-tat-phim-tat-tren-iphone-2.jpg)
4. How to turn off notifications for the Shortcuts app on iPhone
- Step 1: On the home screen, tap the Shortcuts app.
/fptshop.com.vn/uploads/images/tin-tuc/184304/Originals/cach-tat-phim-tat-tren-iphone.jpg)
- Step 2: On the app’s home screen > tap Automation.
/fptshop.com.vn/uploads/images/tin-tuc/184304/Originals/cach-tat-phim-tat-tren-iphone-3.jpg)
- Step 3: Select the automation that you want to turn off the notifications > toggle off Ask Before Running and Notify When Run > tap Done.
/fptshop.com.vn/uploads/images/tin-tuc/184304/Originals/cach-tat-phim-tat-tren-iphone-4.jpg)
5. Notes when using the Shortcuts app on iPhone
When using the Shortcuts app on iPhone, there are a few things you need to keep in mind to have the best experience.
First, make sure you have a good understanding of how to create and manage shortcuts, including how to set up new shortcuts, edit them, or delete them when necessary.
Second, test your shortcuts thoroughly before using them in a real-world environment. This helps you make sure that the shortcuts work as expected and don’t cause any unwanted confusion.
Also, remember to update and check your shortcuts to make sure they are still relevant and effective.
When using shortcuts, keep in mind that they can change how you interact with your phone. Use them carefully and wisely to avoid causing unwanted or inconvenient situations.
Sometimes a few shortcut settings cannot be used, it may be because the app does not understand your request or because the app is faulty. So always keep the app up to date by updating the app through the App Store.
6. Summary
This article has provided instructions on how to turn off shortcuts on iPhone and how to turn off notification shortcuts using very simple steps. Hopefully, the information you just provided will be useful to you.
Refer to the latest iPhone models that are on sale at FPT Shop with many incentives and unbeatable prices at the link below.
- Tap the Shortcuts app on your home screen.
- On the app’s home screen, tap ‘Automation’
- Swipe left on the automation task you wish to delete
- Select ‘Delete’ to turn off the shortcut.
- Open the Shortcuts app and go to the ‘Automation’ tab.
- Select the automation for which you want to turn off notifications.
- Toggle off ‘Ask Before Running’ and ‘Notify When Run’ options.
- Tap ‘Done’ to save your changes.
Disable Notifications From a Specific Person on Zalo
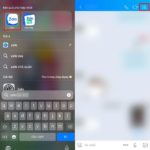 Notifications From a Specific Person on Zalo’>
Notifications From a Specific Person on Zalo’>Want to avoid being spammed and annoyed by a specific person on Zalo? One of the most effective methods is to turn off notifications from that person, rather than turning off all notifications. Luckily, the steps are simple and easy-to-follow!